Xperia GX・SXのroot取り、前からのXperiaユーザだけではなく新規に取ろうって方も多いようです。うまくいかない方、1クリックroot考察にも書 きました通り、自己責任で対応してみてください。自己責任とは、導入がうまくいかない時の対処も然りです。
確認すべき点を念のためまとめてみますので、思い当たる点がないか確認してみてください。
■キホンのキホン■
考察ブログだけの話ではないですが、一番単純なのに一番やりがちな点を3つにまとめます。
- 書かれた手順を見落としていませんか?
100%正しい解説じゃないかもしれないし意外と需要な点が書かれてなかったりしますが、見落としの無いように書かれていることをじっくり読むことが一番大事です。
見落としてしまったことが後々不具合の元となる場合もあります。 - 手順を「理解」して進めていますか?
中途半端に理解して「ま、いっか!」と思って始めてしまうとドツボにはまる可能性大です。
その結果、不具合発生し、でも自分の操作を思い出せない、どの操作でどういう設定をしたからこうなってしまったのか、どうやったら、どの時点まで戻せばいいのかが全く分からなくなります。 - Googleと友だちになる
もし書かれているわからない言葉があればGoogleで検索して理解してから進めることが大切です。
必ず先人の足跡が残っているはずです。「検索の仕方が下手なんだよなぁ」という方もいるかも知れません。一番簡単なのはやろうとしている作業のキーワードを端末名と合わせて並べてみるといいかもです。例えば「so-04d adb restore 認識しない」、単語を調べたい場合は拡張子+スペース+「とは」、例として「batファイル とは」などです。
■Xperiaカスタムにおけるキホン■
Xperia(Android端末ならどれも)を不自由なくライトカスタムするには最低限以下の環境は必須だと思ったほうがいいと思います。(あえてライトカスタムとしました。自称ライトカスタマーな私もlinux環境までは準備してませんw)
- Android SDK環境の構築
SDKとか開発環境と聞くと腰が引ける方もいるかもしませんが、手順をよく読んで作業すればそんなに難しいことではありません。しっかりとした解説サイトもあります。
いつも紹介させて頂いていますが、非常に分かりやすいAndroid SDK導入解説です。ここ見て分からないという方はカスタムは諦めたほうがいいかもしれません。。
【新・初心者向け】Android SDKの最新インストール手順2011年10月版!少しだけシンプルに解説!
http://smartgoods.me/2011/10/special_android_sdk_install/ - PC Companionのインストール
PCとXperiaを接続するときに、PCが「Xperiaだよね?」と認識するためのドライバーソフトとしても必要となります。以前別のXperiaを使ってたから、とインストールをすっ飛ばす方もいるかもしれませんが、PCに新しいXperia用のADB Interface driverを入れないと作業が滞ることもあるため、新しい端末を接続するときに出てくるダイアログ(メッセージ)に従ってインストールしておくのが吉です。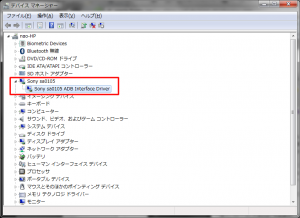
デバイスマネージャの開き方は、、、わかりますよね。。
念のため書いておきますねw
コンピュータ(右クリック)>プロパティ>デバイスマネージャ 初めてXperiaをPCをに接続すると端末にこんな画面が出てくるはずです。「今後表示しない」にチェックを入れてしまうと次回以降出てこなくなりますが、以下の設定で再度表示させることができます。もしPC Companionを未インストールな方はインストールしてみてください。
初めてXperiaをPCをに接続すると端末にこんな画面が出てくるはずです。「今後表示しない」にチェックを入れてしまうと次回以降出てこなくなりますが、以下の設定で再度表示させることができます。もしPC Companionを未インストールな方はインストールしてみてください。menu>設定>Xperia>接続設定>PC Companionのインストール
一度インストールしたあとは「今後表示しない」にチェックを入れスキップしてもOKです。
- カレントフォルダを理解する
Xperiaカスタムではよくコマンドプロンプトという端末に対して文字で命令を送ることがあります。この時に送るファイルを置く場所を間違えているとうまくいかないケースもありますので、これも重要なポイントです。 PCより、スタート>すべてのプログラム>アクセサリ>コマンドプロンプトを開くと黒いウィンドウが開きます。
PCより、スタート>すべてのプログラム>アクセサリ>コマンドプロンプトを開くと黒いウィンドウが開きます。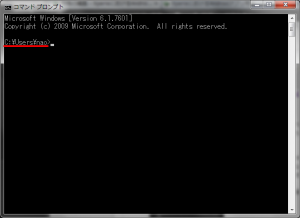
赤い線を引いたところをカレントフォルダといい、ここを起点にファイルの送り込みが行われます。なので、解説サイトに「カレントフォルダにファイルを置く」とある場合はこの例でいえばCドライブのnaoというフォルダの「直下」にファイルをコピーする、という意味になります。
ただここにファイルを置きっぱなしにすると同名ファイルを上書きしてしまったりとあまり良くないので、こんなやり方もあります。
(カレントフォルダ以外でコマンドプロンプトを実行する方法)
- USB転送モードの確認
初期状態はMTPモード(メディア転送モード)になっていて、XperiaをPCをに接続するとPCにこんな表示が出ます。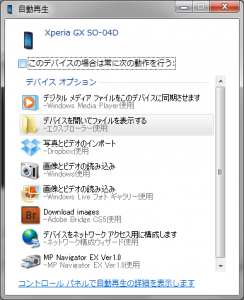
しかし何かの拍子にファイル転送モード(MSC)になってしまっていると、PCにからうまくファイルが送り込めません。
MTPモードはXperiaにSD(仮想SD領域)がマウントされている状態(Xperia内部で読み書き可能な状態)ですが、MSCモードの場合、PCにSD(仮想SD)がマウントされていて、Xperiaから切り離された状態になっています。これによりPCからコマンドを送り込もうと思っても失敗している可能性もあります。転送モード確認の方法は、
menu>設定>Xperia>接続設定>USB接続モード>メディア転送(MTP)モード

※Xperia単体で実施します。USBケーブルで接続されている状態では変更できません。 - (Xperia GX/SXのroot化でadb restoreコマンドで端末に復元モードが出ない方)
スクリーンフィルタ系のアプリを入れていませんか?
例えばバッテリーミックスのバッテリー残量バー表示もNGです。
ホントの基本の基本は「失敗しても泣かない」(=ドコモショップを頼らない、手当たり次第に人に当たらないw)ことなんですけどね。
うまくいかない理由はきっとどこかにヒントがあるはずです。google先生とも仲良くなって解決のヒントを探し当てて下さい!
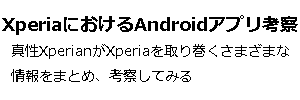
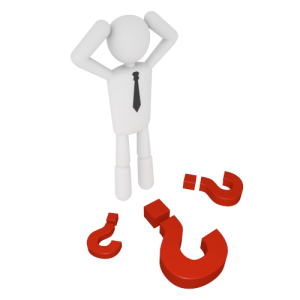

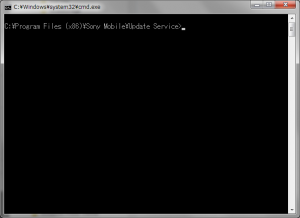

参考にさせていただいてます。
今回の「キホン」、以前の記事を参考にしてSXのルート化にトライしていますが、
復元モードが表示され、復元を選ぶのに、Titanium Backupをインストール、起動しても
ルート化されていない、のメッセージ。
動作も遅くなり、Bluetoothが動作しなくなるなど、初期化が必要になってしまいます。
Pathも通しているし、何が問題なんでしょうか。
もしご存知でしたらご教授ください。
動作がカクカクになるのはエミュレータモードのためです。途中でうまくいっていないのが原因かと思います。
・・・こんな言い方で大変申し訳ありません、無理せずroot取らないで使われるのが一番だと思います。。。不具合起きてしまった時に対処できなくなってしまいそうで。。。すみません。。。
#ほぼ1クリックも試されての結果ですよね。。
はじめまして、xperia sx root化の記事は凄く勉強になりました。
キホンのキホンの書かれた手順を見落としていませんか?項目の 意外と需要な点が とありますが、
意外と重要な点が でしょうか?読んでいて気になってので報告させて頂きました。
これからも更新頑張って下さい。それでは!