Xperiaにはデフォルトインストールされているアプリの中でもこれまでアンインストール対象だったXperia Link。それもあってか、Xperia Z3シリーズではプリインストールアプリから外されてしまいました。。
前回、【Z Ultra】Xperia Z3 Tablet Compactがあるのに手放せない3つの理由でテザリングさせるのが面倒、という主旨で書きましたところ、コメントでXperia Linkのことを教えて頂きました。
調べてみたところXperiaスマートフォン&Wi-Fiタブレット、Xperiaスマートフォン&SIM無しスマートフォン環境では実はすごく便利だったことに気がつきまして、急遽まとめておくことにしました。

Xperia Linkで何ができるの?
一言で言えば、Xperiaスマートフォンをテザリングの親機にし、ぶらさげるタブレットやSIMなしスマートフォンを簡単に子機として一発接続させるアプリです。
http://www.sony.jp/tablet/app/xperialink/
このXperia Linkのメリット・デメリットをまとめてみます。
メリット①:Bluetoothテザリング
しかもそのテザリングは電池消費量の少ないBluetoothテザリングなので親機側の電池消費も抑えられるのです。

メリット②:通話・SMS通知も受けられる
またXperiaスマートフォンへの着信、SMS通知の通知を受けられる *2 ため、カバンに入れっぱなしでも良いのです。
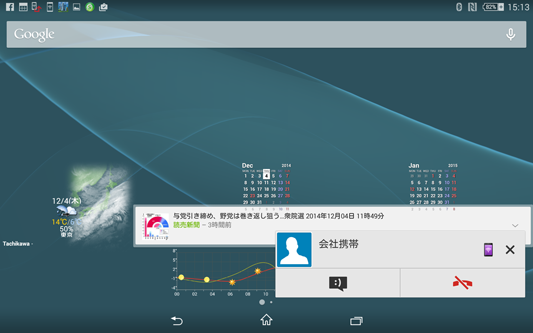
デメリット:auでは制限が伴う
ドコモXperiaで利用する場合のデメリットは正直ありません。しかしau Xperiaの場合は2つの制限事項があります。
- Bluetoothテザリングはキャリアの通信契約「テザリングオプション」が必要です。ドコモのパケット定額契約にはテザリング機能が含まれておりますが、auは540円/月の有償オプションとなります。
.
. - auは通話と通信が一緒にできないため、通話の着信があるとデータ通信が切れてしまいます。オンラインゲーム等々では非常に不便かもしれません・・・(Xperia Linkの使用有無にかぎらず「テザリング」に関して)
という私はauユーザなのですが、常に電話の着信があるわけではないので重宝してます♪
Xperia Linkの設定方法
以下に初期設定と通常時の使い方をまとめてみます。
初期設定方法
親機(Xperiaスマートフォン)と子機(タブレット・SIMなしスマートフォン)の両方の設定が必要です。(ペアリングさせるため)
今回は親機をXperiaアンバサダーでお借りしている「Xperia Z3 Compact」、子機を「Xperia Z3 Tablet Compact」として進めます。
.
- (親機・子機)Xperia Linkアプリを起動。未インストールの場合はインストールします。
. - (子機)「機器を追加」をタップ。
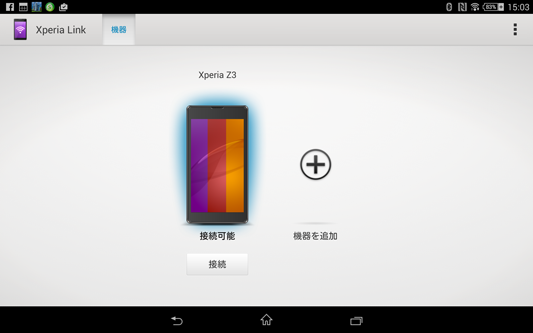
. - (子機)ようこそ画面で右下の「設定」をタップ。
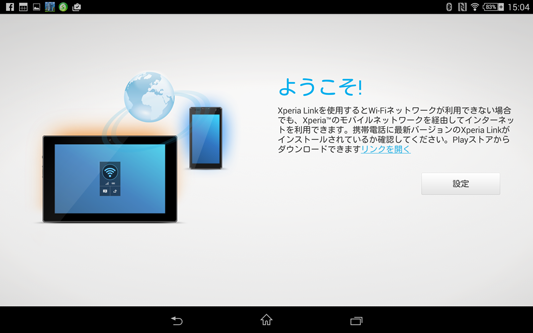
. - (親機・子機)NFC付きのタブレット/スマートフォンであればNFCマーク同士をかざします。(もしくはQRコードを読み取ります)
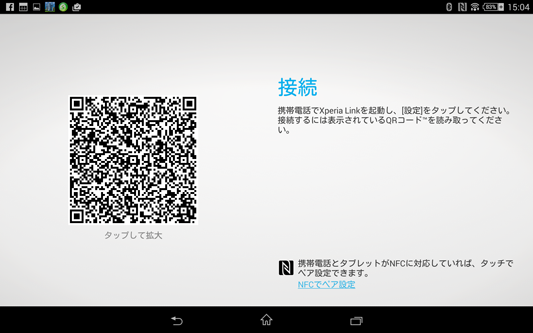
. - (親機 or 子機)NFCマークをかざすと「タップしてビーム」と出ますので上(下でも左右でも)に画像をフリック
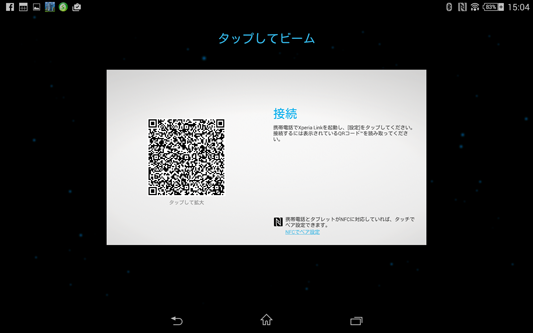
. - ペアリングのための設定中画面が表示されます。(少し待つ感じ)
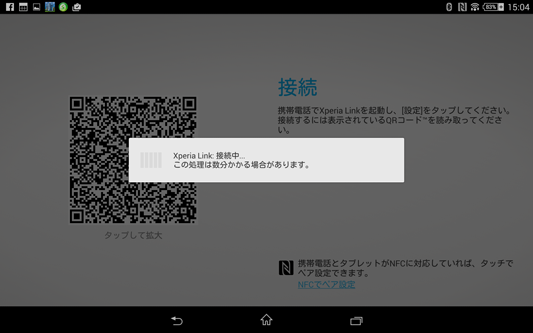
. - (親機・子機)ペアリングの確認画面が親機・子機側に表示されますので、「ペア設定する」を両方ともタップする。
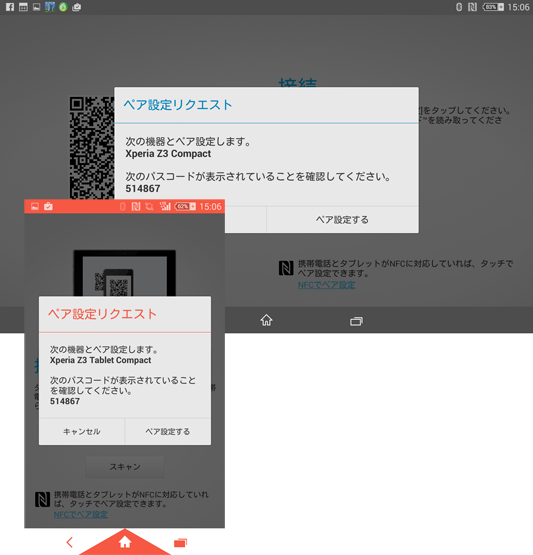
. - 設定完了です。
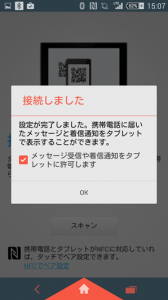
. - 子機側には親機(Xperia Z3 Compact)が追加されています。
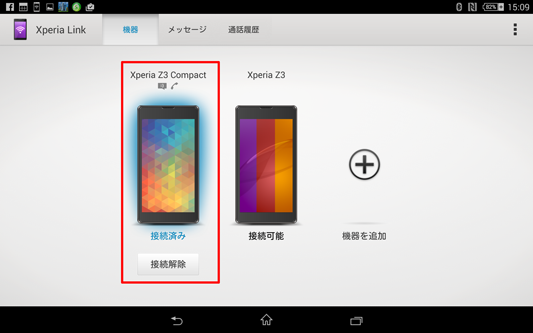
これで初期設定は完了です。
もし親機は1台だけ、常にこの親機と接続させる場合は、親機を選択>右上の■(メニュー)>自動接続にチェックを入れておきます。
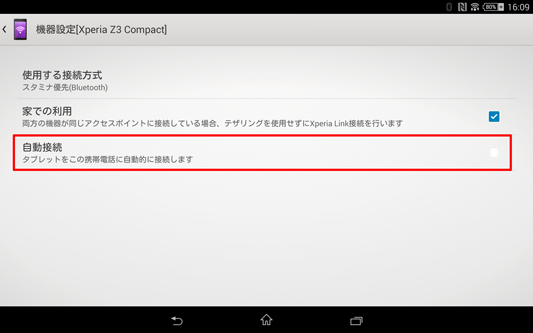
通常の操作方法
親機の設定は完了していますので、子機側(今回はXperia Z3 Tablet Compact)のXperia Linkを起動し、親機を選択して接続するだけです。
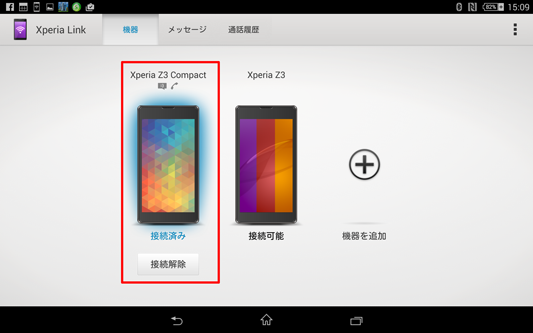
メリット②でまとめました電話の着信についてはこのように通知されます。
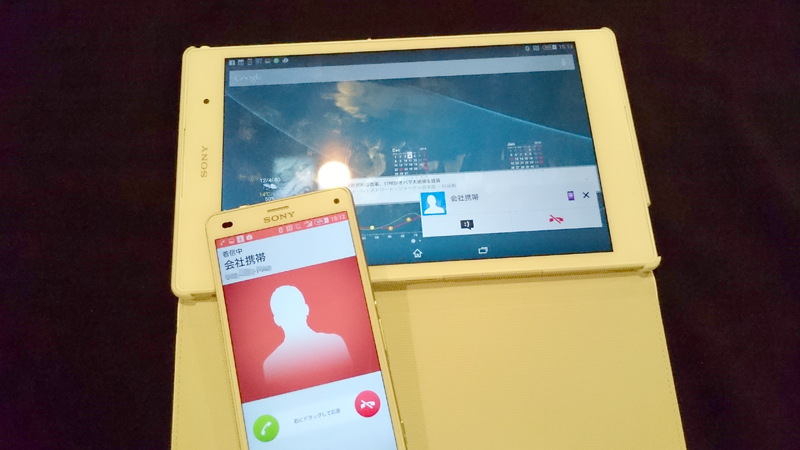
(画面汚い・・・)
Xperiaにはこのように便利なアプリが実はいっぱい入っていたりするのかもしれません。。「灯台下暗し」とはまさにこの状態を言うのでしょうねw
非常に便利ですので、ぜひ使ってみてください!
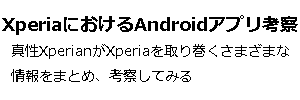

[…] 【アプリ】Xperia Linkが便利すぎてマストアプリになりました! Xperia Z3 Compactを親機にして手持ちタブレット(Xperia Z3 Tablet Compact)をBluetoothテザリングするにあたり、Xperia Linkを用いると […]
Xperia Link今更感満載ですが…w
どうもスタミナモードオンにしてると、ホワイトモードに入れていてもオフするごとに接続も切れてしまうようです。
普通に設定のBluetoothテザリングをオンにすれば画面オフにしても接続が維持されるので、そちらのほうがいいかもしれません。
Xperia Linkの自動接続をオンにしていても、画面オンオフのたびに接続し直すのはバッテリー消費にも繋がりますし…。
サポートにスタミナモードとなぜ競合するのか対応策を問い合わせましたが、スタミナモードを切るしかないとのこと。
肝心なところで使えませんね。
記事を見る限り、子機もAndroid機の場合のみか……(Winタブユーザー)
VAIOだけのようです。。
アジア・パシフィックのSONYサイトにWindows7用のXperia Linkのダウンロードページを見つけhp製のPCにインストールしてみましたが起動しませんでした。。
http://www.sony-asia.com/support/download/524121
Xperia同士しかも同じ機種だと何かメリットはあるのでしょうか?
夫婦で共にz1-fを持っているのですがこれといってメリットが見つかってないのですが(;^_^A
もし片方のパケット量が契約容量を超えて、ネット接続する速度が遅くなってしまった時、もう片方を親機としてBluetoothテザリングする、とかでしょうか。
双方がSIMありの場合、あまり効率的な使い方はできないかもしれません。。