メールやSNSへの投稿で、自分好みの変換候補が出てこなくて難儀することありませんか?人名地名や顔文字など。これらもある程度候補には出てくるものの、妥協せざるを得ないときも。また自分のメールアドレスや電話番号を友達に知らせたりする時も一文字ずつ入力するのって面倒ですよね。手入力は間違いの元になりますし。
そんな時に便利なのが「ユーザ辞書登録」。
ユーザ辞書を活用すると、本当に文字入力が捗るようになりますが、あまり使ってない人も多いんじゃないかと思いまして、登録方法などまとめてみます。
他の日本語入力を使っている場合も「ユーザ辞書」機能があれば同じことができるはずです。
POBox Plusのユーザ辞書登録方法
大きく分けて3つの方法があります。最大500ワードまで登録できます。
- 設定画面から手で入力していく方法
POBoxの変換候補に出てこない、例えば自宅の住所や電話番号などが該当します。
-
コピペで登録する方法
メールアドレスや顔文字、スラングなどはコピペしていくほうがラクだと思います。 - テキストファイルから一括登録する方法
チマチマ1つずつなんて登録してらんない!という場合には(PCが必要ですが)一括登録もできます。
それでは順を追って登録方法をまとめていきます。
※POBox touchでも手順は同じです
設定画面から手入力し登録する方法
POBoxの設定画面を開いていきます。今回はau Xperia Z4(SOV31)を使って進めてみます。
設定>言語と入力>POBox Plus>辞書と学習>ユーザ辞書
ユーザ辞書の初期画面はこんな感じです。右上にある「+」をタップして登録していきます。
上の段に変換前の文字を、下の段に変換後の結果語句を登録していきます。
例えばこんな感じです。絵文字も登録できます。入力が終わったら「OK」
と、このように登録していきます。自宅の住所や通常の変換候補に出てこない名前(子供の名前)、ヤフオクなどで落札者との取引連絡をテンプレート使わずに振込先口座を個別に案内する場合など、登録しておくと便利です。
コピペで登録する
自分のメールアドレスをプチプチ登録するのは面倒です。打ち間違いもしてしまうこともありますしね。そんな時はコピペで登録するのがラクです。またネットスラングや2ch系の顔文字などはwebページでコピペして登録するのがラクでよいです。
メールアドレスをコピペする(キャリアメール)
<ドコモメールの場合>
ドコモメールアドレスは設定メニューからアドレスのコピペができないクソ仕様です。マイアドレスで自分のメールアドレスを確認し手入力する、もしくは自分宛てにメール送信する必要があります。
<auメール EZwebの場合>
Eメール設定>Eメール情報>Eメールアドレスを長押しするとアドレスがコピーできます。
webページの文字列をコピペする
例えばこんな顔文字を登録する場合、文字列を長押しすると部分選択アイコンが表示されますので該当する文字列を選択し、右上のコピーアイコンをタップします。
もちろんURLをコピーして登録したりも可能です。定期的に使う場合なども捗ります。読みに「ショーグンさんの本気で干し芋のリスト 」とか登録し、語句にhttp://www.amazon.co.jp/registry/wishlist/3261G7T68EF7T/ref=cm_sw_r_tw_ws_cab0vb1GN2QZQを登録する、などw
これら文字列をコピーした後は上記のユーザ辞書に1つずつ登録していきます。
テキストファイルから一括登録する
チマチマやってらんねー!というご意見、ごもっともです。そんな時はPCがあれば一括登録も可能です。
設定>言語と入力>POBox Plus>辞書と学習>バックアップでテキストファイルに出力します。
出力先はsdcard\pobox\backup_dic\JPNUserDict.txt です。
これをファイル操作アプリ(例えば標準のFile Commander)を用いて取り出していきます。JPNUserDict.txtまで見えたら右側のメニューキーをタップします。
ファイルを送信を選択、メールに添付してもよいですが、オススメはDropboxに追加です。
Dropboxとはオンラインストレージサービスで、XperiaだけではなくPCやiPhoneなど異なるハード・OS間で写真を含むすべてのファイルを見たりSNSにアップしたりと使いまわすことができる無料サービスです。
Dropboxに保存しておくと、初期化したり機種変更した時にも一から登録せずにこの辞書ファイルを新しいXperiaにダウンロードすればまた元のように自分好みの変換候補が出てくるようになりますので非常に便利です。
今回もDropbox経由でUserDict.txtをアップロードし、そのファイルをPCで開いてみました。
26行目までが説明になっていて、27行目からがユーザ辞書の内容です。既にいくつか登録している場合、もちろんこちらで編集も可能です。
※重要:読みと語句の間は「Tab」でスペースを空けてください。
編集が終わったら「上書き」保存します。
編集が終わったらXperiaの保存元フォルダ(sdcard\pobox\backup_dic)に編集済のJPNUserDict.txtを戻してやります。Dropbox経由、メールの添付ファイル経由で保存した場合、ファイル名が「JPNUserDict(1).txt」となってしまう場合、元のtxtを削除、(1)付きのtxtファイル名を変更します。
最後に辞書の復元処理(意外と忘れがち!)をすれば設定が反映されます。
設定>言語と入力>POBox Plus>辞書と学習>復元
失敗した場合でも元の辞書は残りますので、もう一度JPNUserDict.txtファイルを見直してみてください。(「読み」と「語句」の間はスペースではなく『Tab』で間を空けます)
正常に復元されたら「ユーザ辞書」を確認してみましょう。もちろんこのユーザ辞書設定画面上で追加削除、編集も可能です。
まとめ
メールでもSNS投稿でもスマートフォンを利用する上で文字入力は必須機能です。この時の変換精度や自分好みの変換候補が一発で表示される/されないでその端末の使い勝手の良し悪しに大きな影響が出てしまうものです。
機種変更したら急に使いづらくなった、これは操作性が変わることもありますが、この変換精度も実は大きく関わっているんじゃないか?と思っています。
POBox Plusの前バージョンPOBox touchでは「オンライン変換」というソーシャルIMEを用いた変換機能があり、HOTワードや顔文字なども良さげな変換候補が出たので重宝してましたが、(たぶん)元となるソーシャルIMEの使用に際し何らかの障壁があって使用をやめたのだと思います。
POBox touchでもやっぱり自分好みの変換候補が出ない場合ももちろんありますし、ユーザ辞書は実はかなり重要な設定だと思いますので、ぜひ設定して使ってみてください。ぜったい捗りますから!!
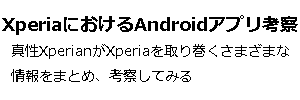
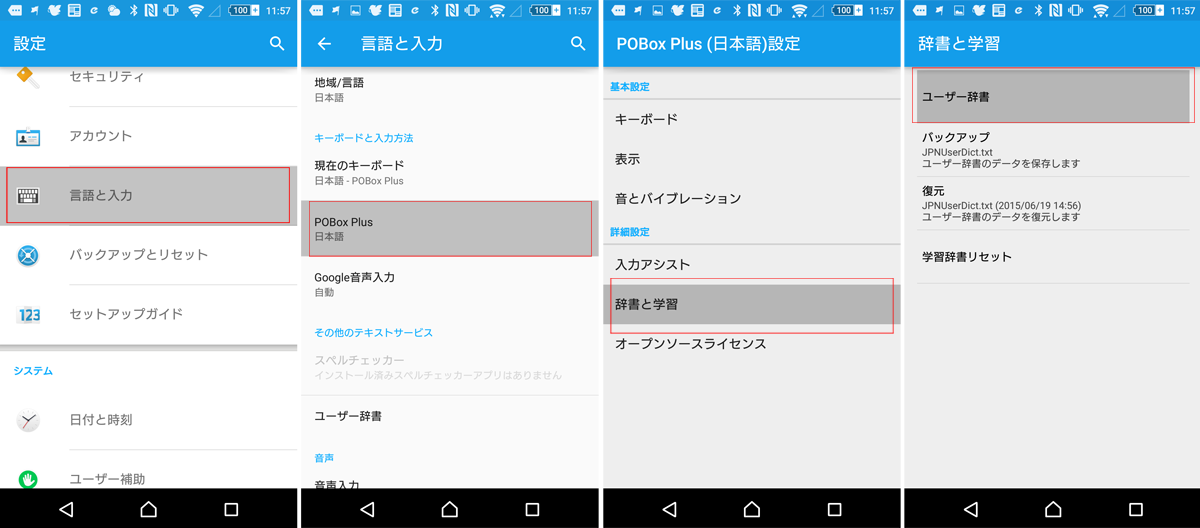
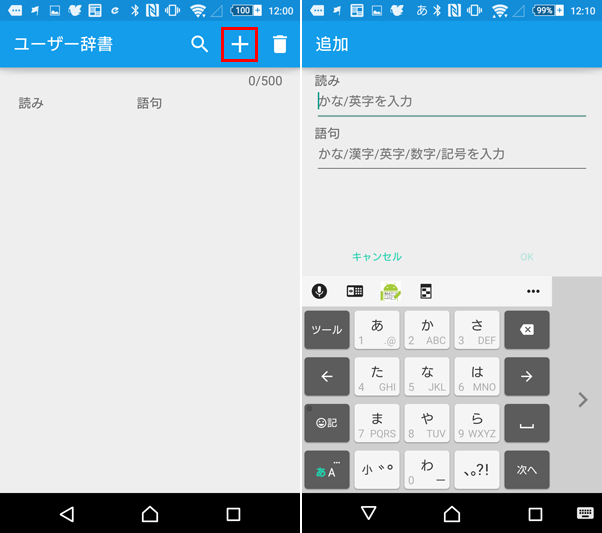
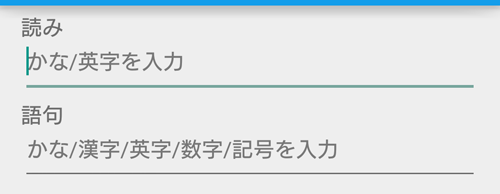
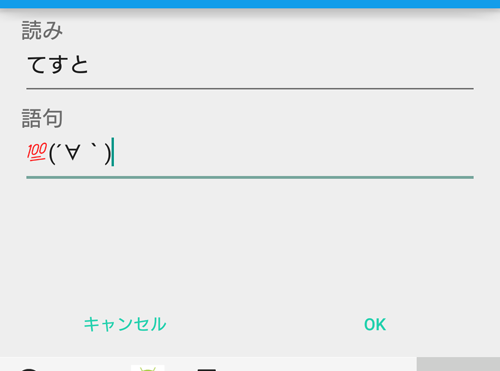
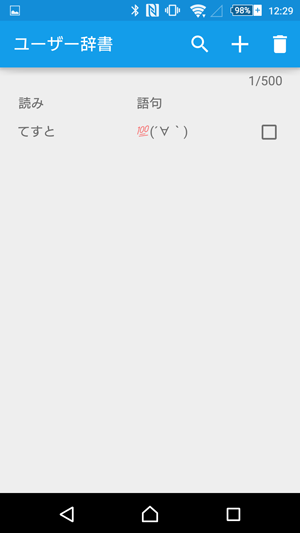
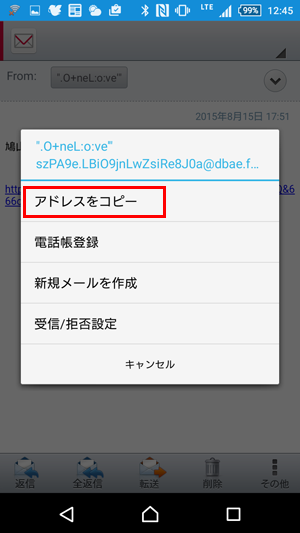
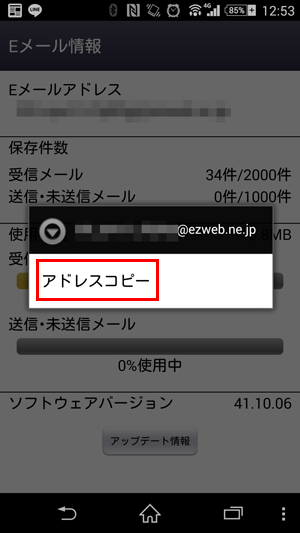
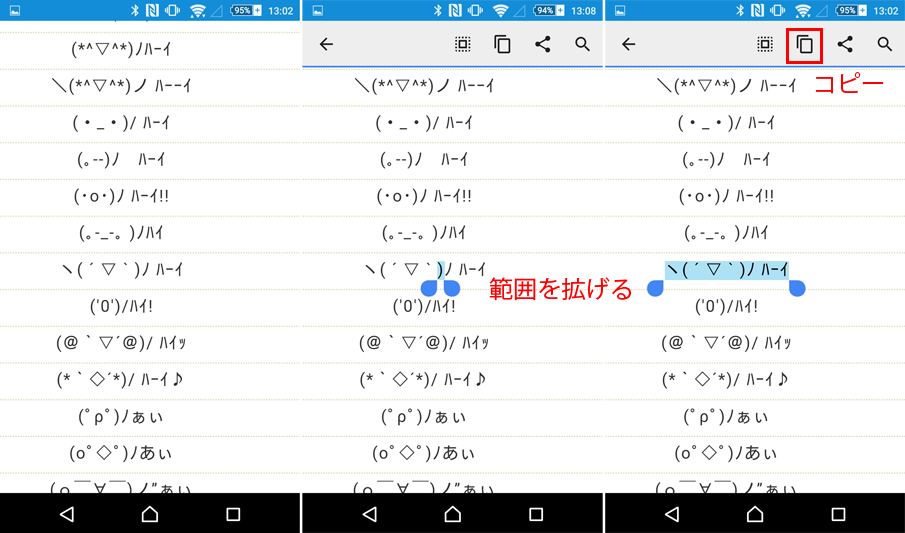
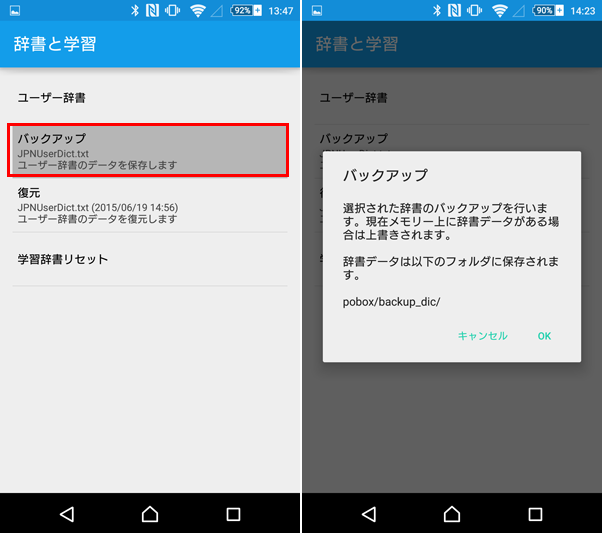
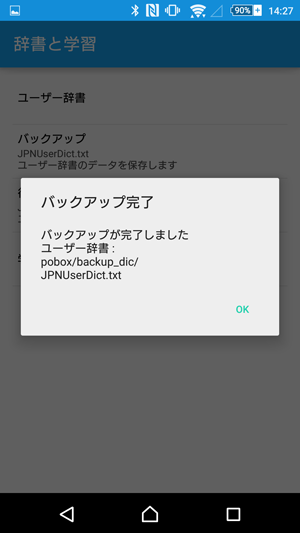
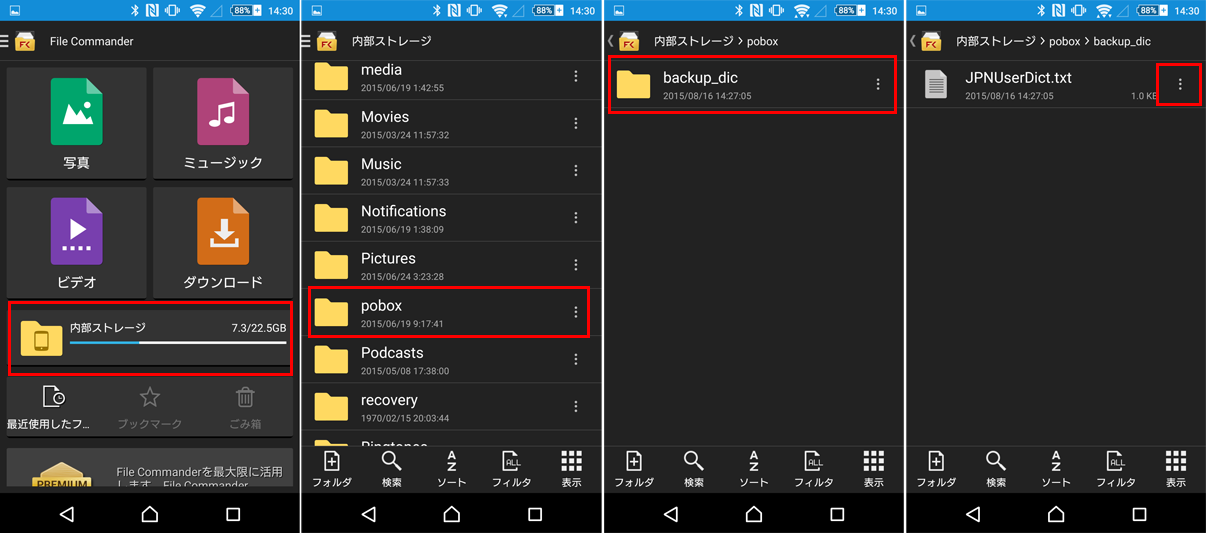

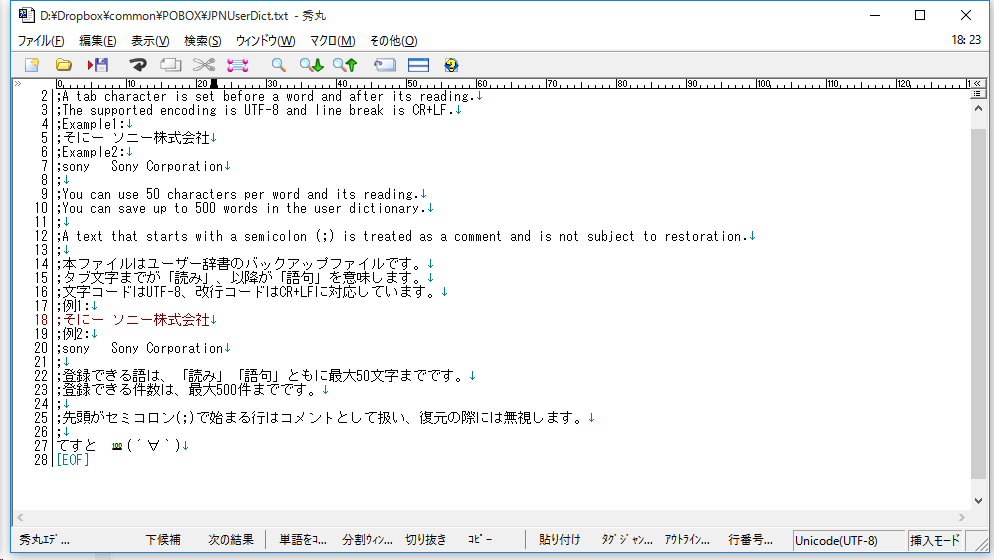
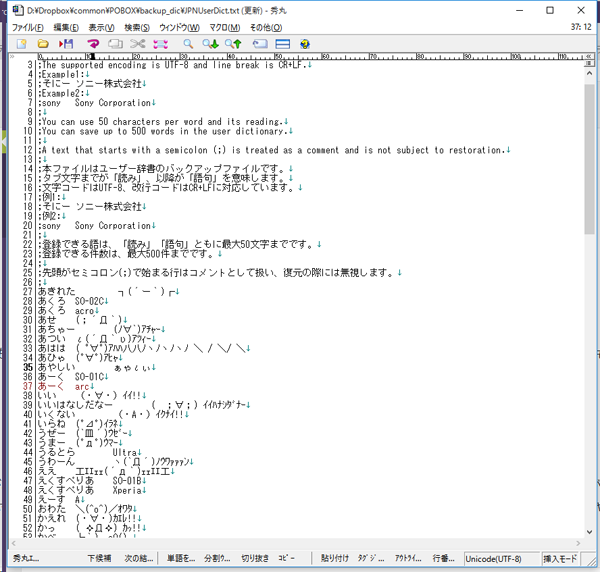
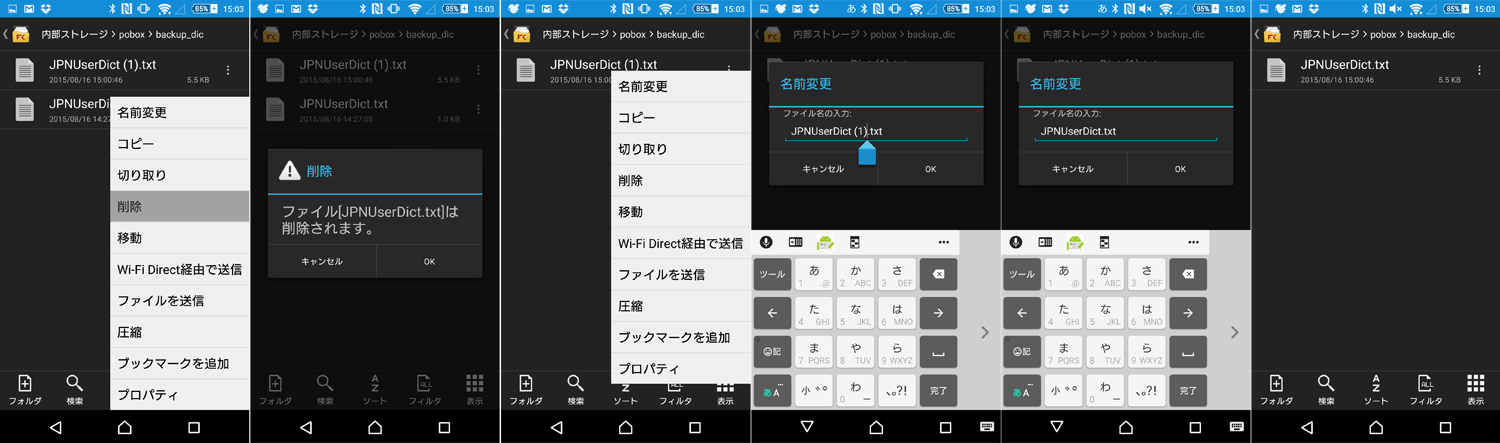
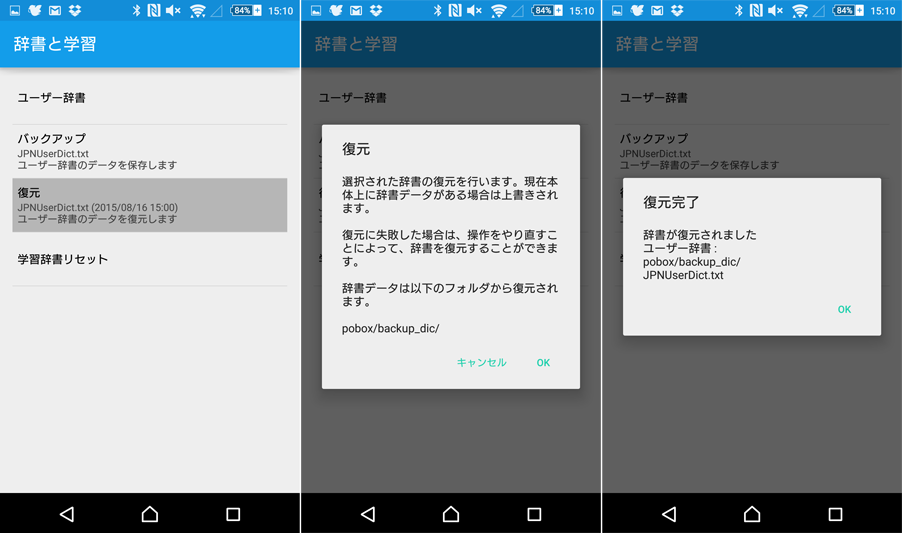
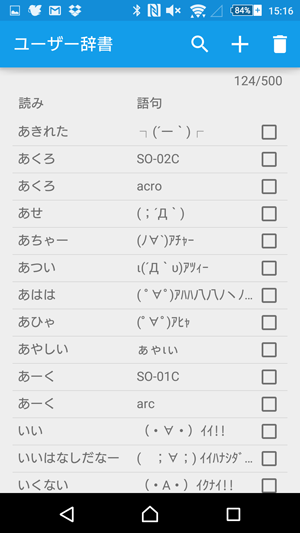

オンライン辞書が復活して欲しいものだ