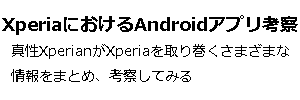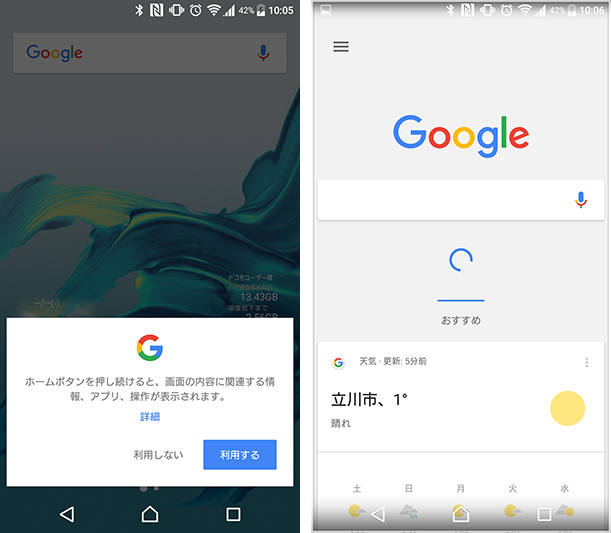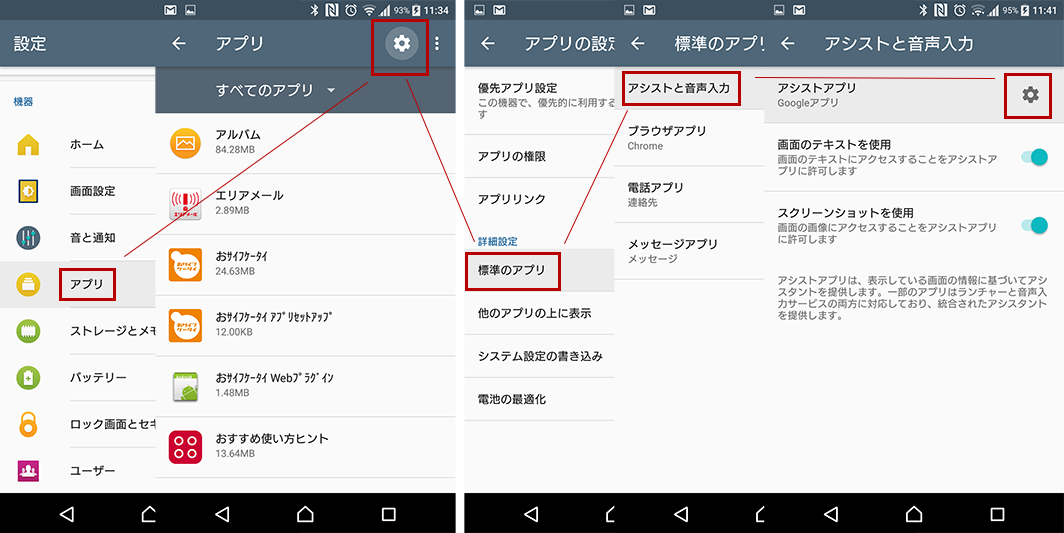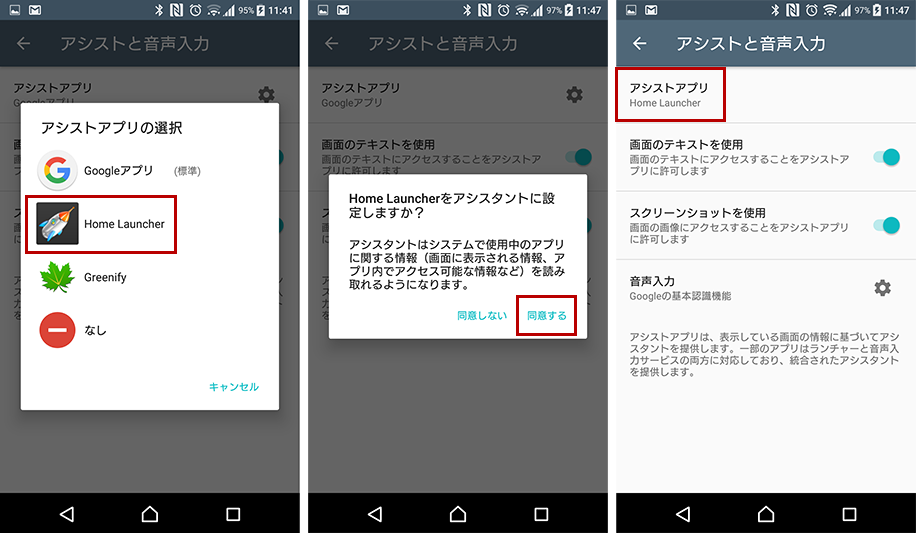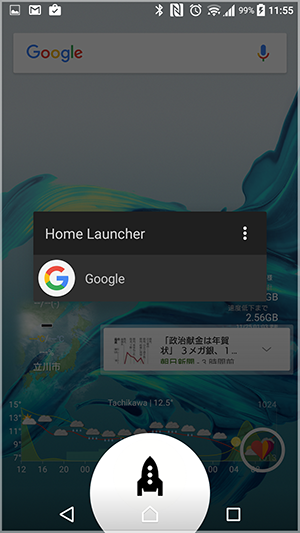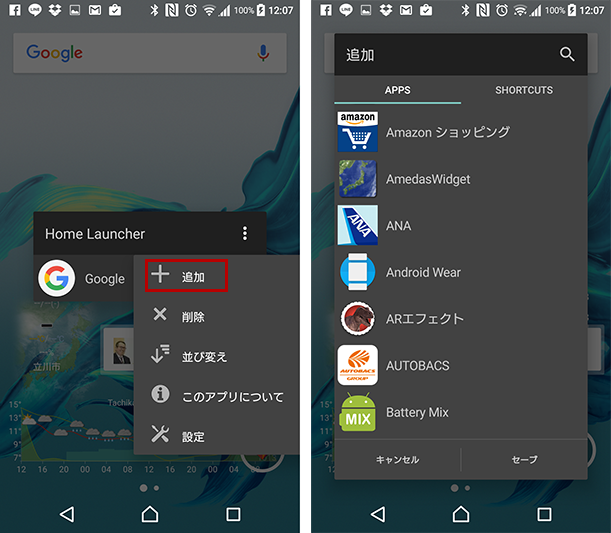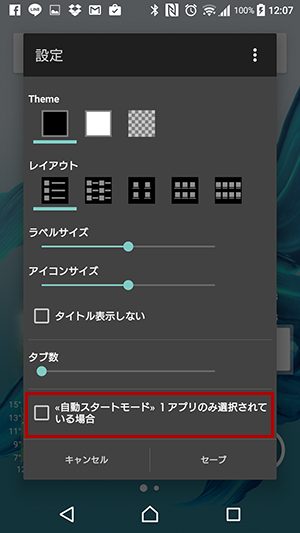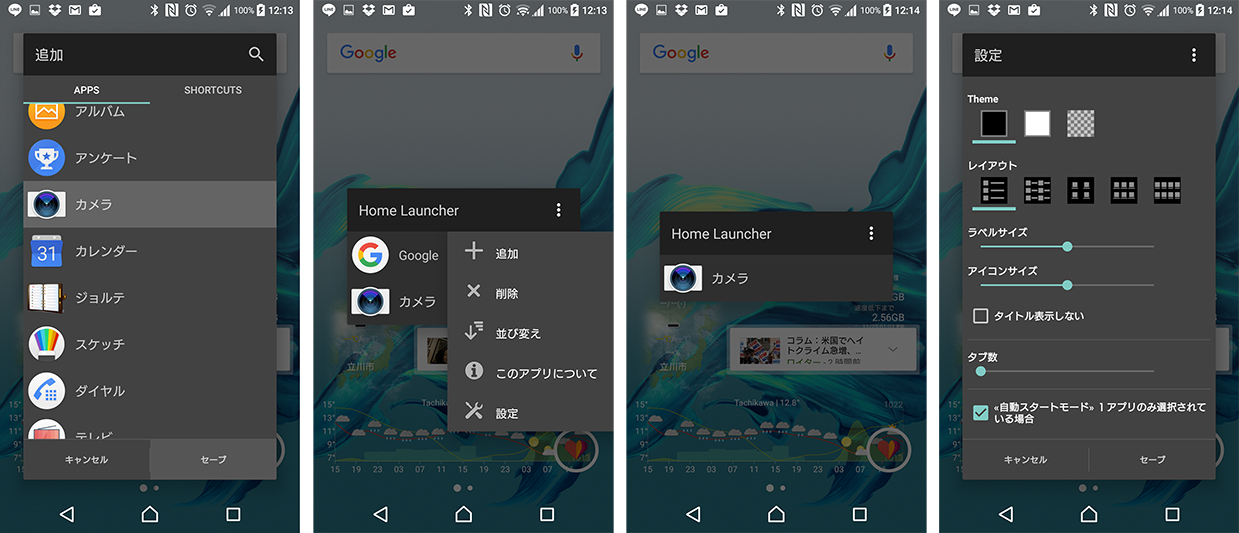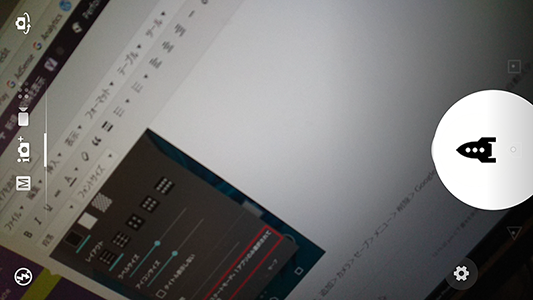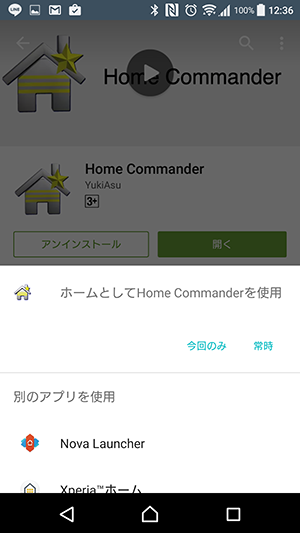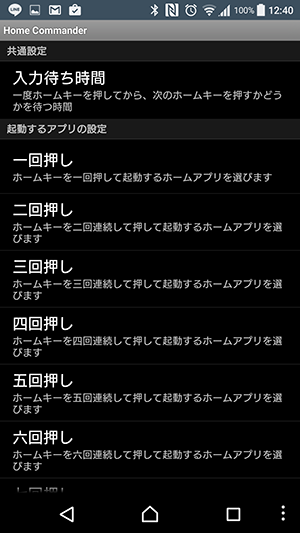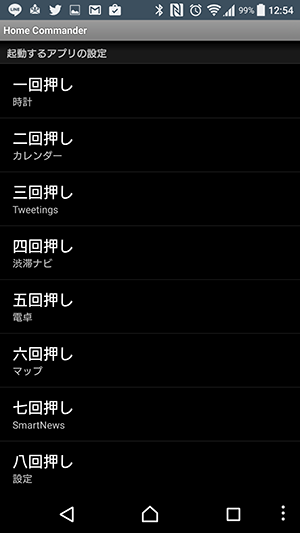スマートフォンにおけるホームボタンは無くてはならない機能の一つです。このボタンが使えないとほぼ何もできなくなります。特にiOSではさらに重要度が増しますがよく壊れるため、ついにiPhone 7では物理式から感圧式に変更せざるを得ないというくらい重要なボタンです。
この重要なホームボタン、ただホームに戻るだけに使っているのはとてももったいないのです。今回はホームボタンの押し方によって動作を割り当てる便利なアプリ2つを考察します。
ホームボタンに動作を割り当てる、とは
スマートフォンは通常、1回タップしてホームスクリーン(待ち受け)に戻ります。これはAndroidでもiOSでも同じです。
iPhone(iPad)の場合は、ホームボタンを2回押し込むするとアプリの使用履歴が見られたり、軽く2回タップすると画面が降りてくる機能が標準で用意されています。
Androidの場合はここを2回タップしたり長押しする動作で別のアプリを起動させることができ、自分好みにカスタマイズすることができるのです!
このように動作を割り当てるためにベースとなるアプリを2つ、考察していきます。
ホームボタン長押しでアプリを起動する
まずはホームボタンを長押ししてみてください。標準ではGoogleアプリが割り当てられていて、Google Nowというインテリジェントパーソナルアシスタント:現在地の気温や天気、Googleカレンダーに登録されている予定や自分向けにカスタマイズされたニュース記事などが表示されます。
これはこれで便利ですが、Xperia XZなど最新Android OSではホーム画面を右にスワイプ(左側のスクリーンに移動)すると同じ画面が開きますので、ホームボタン長押しは別の機能を割り当てるとさらに便利になります。この長押し機能を実現するアプリ「Home Button Launcher」を使っていきます。
こちらをインストールしたあと、ちょっとした設定が必要です。
ホームボタン長押しでGoogleアプリ以外に割り当てる方法
設定>アプリ>設定(歯車)>標準のアプリ>アシストと音声入力>アシストアプリ
割り当て可能なアプリ一覧が表示されていますので「Home Launcher」を選択、確認画面で「同意する」、アシストアプリがHome Launcherになっていることを確認。
※上記は【Tips】Android 6.0新機能Google Now on Tapを無効にし、別の機能に割り当てる方法として考察した方法でうまくいかない場合の手順です。Xperia X Performance以降の場合は上記手順となると思います。
これで初期設定が完了です。ホームボタンを長押ししてみてください。長押しすると下にロケットのようなアイコンとともにランチャー画面が表示されます。これがHome Button Launcherの初期状態です。
次にHome Button Launcherの設定をしていきます。
Home Button Launcherの設定
上記のようによく使うアプリを複数登録し、そこからアプリを使っていくのももちろんアリですが、このアプリの特徴として起動するアプリを1つだけ登録した場合、そのアプリがそのまま開くことができるのです。私はカメラアプリのみを割り当て、ホームボタンを長押しするとカメラが起動するような設定をしています。これでカメラが一発で使えるようになるので非常に重宝しています。
設定はHome Button Launcherが起動した状態で右上の「三:ハンバーガーアイコン」から行っていきます。設定>追加からアプリやショートカットを登録していくことができます。もちろん並び替えもOKです。
そして設定メニューよりレイアウトの表示方法やサイズ、特徴であるアプリを直接起動できる設定もこちらから行っていきます。
カメラを直接起動する場合は、
追加>カメラ>セーブ>メニュー>削除>Google>セーブ>メニュー>設定>自動スタート~に✓>セーブ
設定が終わったらもう一度ホームボタンを長押ししてみてください。(初回のみ自動スタートが有効にならない場合もありますが、一度Home Button Launcherのカメラアイコンをタップして起動させてください。その後は一発で起動すると思います)
ホームボタンをタップする回数に応じて目的のアプリを起動する
今度はホームボタンを連打する回数によって起動するアプリを変えることができる便利なアプリ「Home Commander」を考察します。
私は考察用にホームアプリの切り替えでしか使っていませんが、ホームアプリ以外の他のアプリを割り当てることができるのが便利です。最大8回押しまで対応しています。(そんなに連打しないですよね、普通は)
こちらもインストールし終わったらホームボタンを一度押してください。「ホームとしてHomeCommanderを使用」と表示されます。
- 今回のみ:ホームボタンを押すたびに毎回動作を確認される
- 常時:ホームボタンを押すとHome Commanderで設定したホームアプリが起動する
あとで変更も可能ですので「常時」を選択します。
初期設定方法
「常時」「今回のみ」いずれを選択してもHome Commanderの設定画面が開きます。
- 一回押し:
ホームボタンを押したときに使うホームアプリを選択します。ドコモXperiaの場合は下記の3つ:シンプルホーム・Xperiaホーム・docomo LIVE UXからいつも使っているホームアプリを選択します。ここにも様々なアプリを割り当てられますが、一発で待ち受けに戻りたいので必ずホームアプリを選ぶことを強くオススメします。
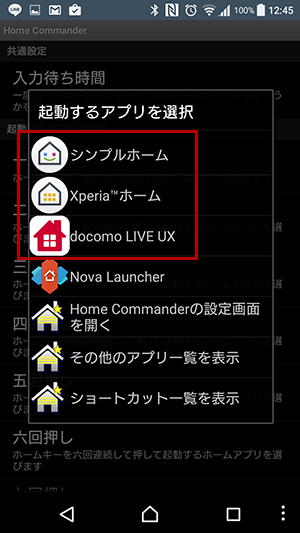
. - 二回押し~八回押しまでは任意のアプリやショートカットを割り当てていくことができます。
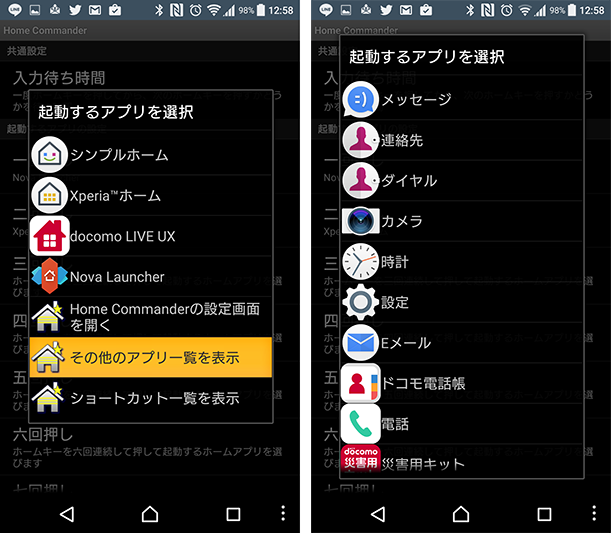
もし一回押しに別のアプリを間違えて設定してしまってホームに戻れなくなった場合、何回か連打するとHome Commanderの設定に戻ってこられますので、設定し直します。(八回押しまですべて設定しまった場合、なんとかしてAndroidの設定メニューまでたどり着いて、Home Commanderをアンインストールするしか対応方法がありませんのでご注意ください。(八回押しには「設定」を割り当てておく、など)
以上、ホームボタンをさらに便利に使う方法をまとめてみました。良かったら使ってみてください。