※これから各社、学割という安価にスマートフォンを持てるサービスが、ドコモでは「ドコモの学割2014」が1月14日から始まります。その時にぜひ役立てて頂ければと。(auは1/16~、ソフトバンクも1/16~)
世の中の中学生高校生が持つ携帯電話の約半数がスマートフォンだそうで。自分の頃と比較すると青天の霹靂。
私がこんななので3人の娘にはかなり早く小学1年生から携帯電話(ガラケー)をガチガチの設定(*1)をして持たせてたりしますけども、最近は「スマホー!タブレットー!!」と言ってDSすら触らなくなりましたw
マスゴミメディアもこんな感じで煽りまくってますので時代の流れなのかもしれません。
*1 アクセス制限サービスでweb全部見せない、iモードメールと電話は登録した連絡先以外の送受信不可、要は家族との電話・メールのみの連絡用として使わせていました。
今回は娘に初めてスマートフォン(もちろんXperia^^;)を持たせる時に設定した内容や新たにインストールした有用なのに「無料の」アプリをまとめてみます。
なお学割は子どもを持つ親が子どもをダシにして親が使う端末を安く手に入れ、かつ安価に維持するためのサービスではありません (←自分へw)
子供と親は知恵比べ
そんなガチガチのガラケーでしたが、子どもも友達との連絡をしたくて何とか抜け道を見出そうと、SMS使って数千円分の請求が来たりしたこともありました。まさか小学生がそんな使い方を知ってると思わなかったですし。。。(この事件(!)があって、電話も登録外着信不可にしたのですが)
その「まさか」はスマートフォンになれば、親としてもっと注意したい範囲が広がるわけで、どんどんアプリをインストールしたり、出会い系はwebフィルタリングしてもアプリによる出会い系までは制御できず、、等々。
実際、spモードフィルタだけを設定した状態で渡したところ、さっそくTwitterアカウント作ってweb経由で本来の使い方ではないTwitterの使い方(*2)を目の当たりにし、昨年多発した「バカッターの仕業」といわれる事件が何故起こったのか、よーく分かりましたよ、ホントに。
そこで今回考察しようとするアプリをインストールするに至ったわけです。
*2 「私誰だか分かる?◯◯(本名)だよ~」とか毎日顔合わせてる同級生と普段学校でするような会話「宿題終わった?」とか「◯◯(本名)先生があんなこと言ってた」とか。Twitterも仲間内でしか使ってないがために、まさか呟いた内容が世間様にも見られる状態だということも知らずに使ってたのです。
言い出しっぺはまだケータイを持たせてもらえない子で、音楽聴く用にiPod touchを買ってもらったらしく、そのiPod touchを自宅Wi-Fi環境でのみ使えることをどうにかして知り、そのツールとしてTwitterを使えば外とやりとりできることを編み出した(教えてもらった)らしく、仲間にも「Twitter使おうよ!」と呼びかけたようです。
でもなぜiPod touchでしかも親に隠れてコソコソとアクセスする必要があるのか、なぜケータイを持たせてもらえないのか?を考えることはしないんですね、うちの娘も含め彼らは。
またその話の内容も直接会って話すことであって、まぁ冬休み中なのでせめてメールとかLINEでやること、だと思うのです、私は。。。
・・・愚痴が過ぎました^^;
制限したいと思ったこと
今回、子ども(中学2年生)にスマートフォンを持たせるにあたって、制限したいと思ったことは以下の3点です。
- 勝手にアプリをインストールさせない
→ちゃんと相談して、危険性を本人が理解した上で使わせたい - 利用時間を制限させたい
→家に誰もいない状況で電池が空っぽになるまで使ってほしくない - 使用アプリを一時的に使用できないようにしたい
→LINEとかパズドラを遊び続けるために、試験前など、せめて事前に立てた目標くらいはクリアして欲しい(目標クリアできなかったら一時的に利用中断)
完全に遮断するのではなく、そのサービス(アプリ)が安心なものか、かっこ良く言えば、そのサービスを使うことでもたらされるメリット・デメリットを1つずつOJTで学んでもらいたいという親心です^^;
これら制限事項を満たすためには大きく2つの方法があります。
- キッズ(ジュニア)向けスマートフォンを使う
- フィルタリングサービス、アプリを使う
それぞれメリットデメリットがありますので、それらをまとめてみます。
キッズ(ジュニア)向けスマホは
子どもに買い与えるスマートフォン、何も考えずにショップに行けば、きっとドコモのスマートフォン for ジュニア SH-05E、(2月に新製品スマートフォン for ジュニア2 SH-03Fが発売予定)を薦められると思います。
こちらはおサイフケータイやLTEにも対応し、カメラも手を抜いたモデルではないみたいです。ジュニア向け機能としては時間制限や機能制限が使え、かつ毎月のパケット代が2,980円と安くなるのですが、なぜかパケット量が500MBまで、以降は128kbpsに制限されること、SH-05EにはWi-Fiが無い(SH-03Fは使えるようになった)など、制限があります。
SH-05E特長:https://www.nttdocomo.co.jp/product/kids_junior/sh05e/topics_01.html
このようなキッズ(ジュニア)スマートフォンを契約するのも良いですが、Androidの大きな売りであるデザインや画面サイズなどが選べない(ドコモが「ジュニア世代にはこれでしょ!」 的なちゃんとマーケティングしてるんか?といえるデザインや画面サイズ)に果たして子供らは満足するのかちょっと疑問です。
買ってやるんだから文句言うな!と思うところでありますが、気に入ったものでないと、扱いがぞんざいになったりして日に日にボロボロになっていくのを見るほうが忍びない。。
なので機種くらいは(Androidで)自由に選ばせてやりたいと思いますが、当方そんなに余裕があるわけではないので手持ちの中(Xperia AX・Z(白)・Z(紫))から選ばせました^^;
ホントに自由に選ばせたらiPhoneを選ぶ事になること必至ですが、その暁にはこの考察はお役に立つことができませんので、iPhoneを小さな子供にわたすときは”機能制限”を忘れずに|Macなどを参考にされると良いかと思います。
フィルタリングアプリといえば
世の中には便利なサービスがあるもので、企業でも数多く採用されているフィルタリングソフトウェア「i-filter」の子供向けのフィルタリングアプリ、日本PTA全国協議会の推薦製品でもある「i-フィルター for Android」は非常に高機能なサービスですが残念ながら有料サービスです。
今回の主旨は「無料の」有用なアプリなので、機能比較として後ほど登場して頂くことにします。
Androidスマートフォンに入れるべき無料アプリ3種
有料アプリはたしかに素晴らしいです。これを1本入れときゃ鉄壁!(ただし設定はちゃんとしないと)ですが、できれば無料のアプリで実現したいところ。(他にも塾とか習い事でカネがかかりますし)
現時点で同一機能を1アプリで賄うことはできませんが、以下の3つのアプリをインストールすることで、有料版とほぼ同一のアクセス制限をかけることができます。
まもるゾウ
ノートン ファミリー
あんしんモード (※ドコモの場合)
- 安心アクセス for Android™(※auの場合)
これらアプリを組み合わせることで、時間制限・アプリ起動制限・電話利用制限・閲覧履歴監視ができる、しかも無料のアプリたちです。
以下にi-フィルター for Android™ 年額版と比較してみます。実際にインストールして確認したわけではなく、web上の情報から考察しておりますので、違っていたらご指摘頂ければ幸いです。
またキャリアによるサービスspモードフィルタカスタマイズ、あんしんモード、安心アクセス for Android™との併用で更にガードすることができます。
<機能比較>
| まもるゾウ |
ノートン |
(docomo) |
(au) |
まもるゾウ+ |
i-フィルター | |
| webフィルター強度設定 | × | × | ◯ | ◯ | ◯ | ◯ |
| ブロック機能 (キケンなアプリ警告) |
△(1) | × | △(1) | △(1) | △(1) | ◯ |
| ブロック機能 (個別アプリ起動制限) |
◯ | × | ◯ | ◯ | ◯ | ◯ |
| ブロック機能 (購入ページブロック) |
△(2) | × | △(2) | △(2) | △(2) | ◯ |
| 管理機能 (利用状況確認) |
× | ◯ | × | × | ◯ | ◯ |
| 管理機能 (端末使用時間制限) |
◯ | ◯ | × | ◯ | ◯ | ◯ |
| 管理機能 (ネット使用時間制限) |
◯ | ◯ | × | ◯ | ◯ | ◯ |
| 利用状況確認 (活動履歴) |
× | ◯ | × | × | ◯ | ◯ |
△に関する備考:
- アプリの起動制限をかけることが可能。インストールしても起動制限はEMA(モバイルコンテンツ審査・運用監視機構)が指定するアプリ、及び管理者(親)が指定したアプリ以外は起動不可
- Google Play自体の起動を制限可能ですが、ネットショッピングなどのサイトには行けてしまう
○×を見るとまもるゾウって要るの?と思うかもしれません。こちらを紹介した理由は、使用できる時間を制限した時にも例外条件を設定できるのです。例えば利用可能時間を超えたらゲームは起動不可、でも天気の確認や調べ事のためwebブラウザだけは使える、というどこにもない機能があるため、インストールしています。
ただ、起動時間設定はまもるゾウ以外にノートンファミリーでもauの安心アクセスでも機能を提供しているため、競合しないよう注意が必要です。
以下に簡単に設定画面などまとめてみます。
[ まもるゾウ 設定方法]
まもるゾウ 設定方法]
画面の指示に従って初期設定していきます。
- インストールしアプリを開きくと「デバイス管理者」を有効にする設定画面が出ますので「有効にする」
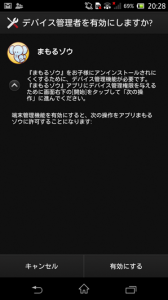
- 利用者の名前、管理者(親)のメールアドレス、管理者の電話番号を入力。(特にどこかに情報が出て行くことはないですがニックネームなど)
#今後機能バージョンアップしたときに家族の安否情報などで使用するためと思われます。
続いて「まもるゾウ」アプリのパスワードを設定します。数字で4-8桁を設定し、プロフィールの登録が完了。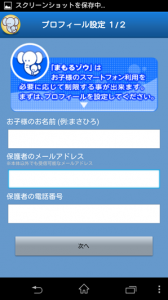
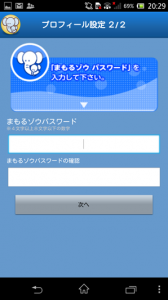
- さっそくパスワードを入力し、各種設定画面へと移動します。
「まもるゾウ」アプリで設定できるのは- 利用時間制限(曜日ごとに使える時間帯を設定可能)
また設定時間外でも使えるアプリを選択可能。(イチオシ!) - 電話利用制限(個別に発着信できる人を選択可能)
- 利用アプリ制限(起動不可アプリを個別に設定可能)
- 利用時間制限(曜日ごとに使える時間帯を設定可能)
- 試しに利用制限をかけたアプリを起動すると。。。

このように画面にメッセージが表示されます。 - 設定を変更する場合はステータスバーを下ろしまもるゾウアプリが「稼働しています」をタップするとパスワード入力画面が表示されますので、事前に設定したパスワードを入力し設定変更できます。
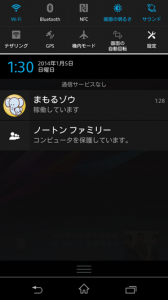
なお、アンインストールはアプリ一覧から削除することはできませんし、デバイス管理者を無効(*3)にしてもアプリ一覧からアンインストールできません。
*3 設定>セキュリティ>端末管理機能>まもるゾウ>✔を外す
アンインストールするには「まもるゾウ」アプリ起動>パスワード入力>メイン画面からプロフィール>アンインストールとなります。パスワードが分からなければ端末自体を初期化する必要があります。
[ ノートン ファミリー 設定方法]
ノートン ファミリー 設定方法]
こちらも画面の指示に従って初期設定していきますが、ノートンファミリーは管理者の登録が必要です。(ノートンアカウント)
また、管理者の端末にもアプリをインストールしたほうが良いかもです。(管理はPCからでもできますが…)
なお、本稿はノートンアカウントを取得したことを前提に進めます。
<利用者(子ども)設定>
- アプリを起動、ノートンアカウント(メールアドレスとパスワード)でログイン、利用者(子ども)のデバイスですをタップ
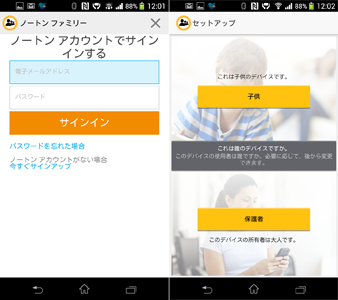
- 利用者登録を行います。画面下部の「新しい子供を追加する」をタップ
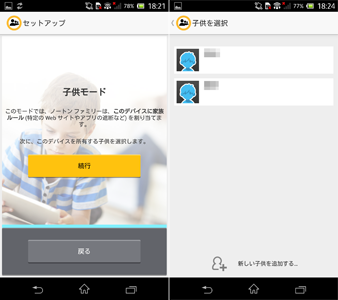
- ニックネームと性別、生まれた年を入力しアカウントを作成します。ここで年齢ごとのフィルタリング条件を自動的に適用したり、年齢詐称したSNSアカウントをつくろうとした時に警告を出したりしますので、正確に入力することをオススメします。
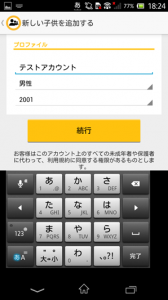
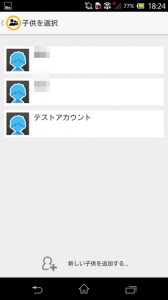
- アカウントが作成されたらアカウント名をクリックし、デバイス名を確認するとともに、デバイス管理者を有効にする確認画面が自動的に表示されますので「有効にする」をタップし初期設定が完了です。
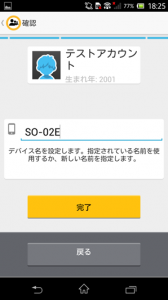
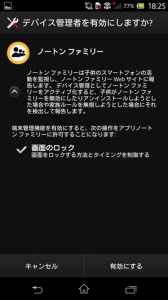
- 最後に表示される画面は利用者向けの説明文章となります。勝手に管理するのではなく、「こういう内容を、こういう理由で管理しているんだよ」と子どもに明示してやることで、子どもの「いろいろやったるー♪」という気持ちを抑制する効果があると思います。(対話が重要)
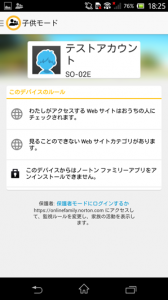
管理者による各種設定及び履歴確認は管理者端末(Android)でも可能ですがPCからも可能です。
- ノートンファミリーサイトにアクセスし、ノートンアカウントでサインイン
https://onlinefamily.norton.com/familysafety/loginStart.fs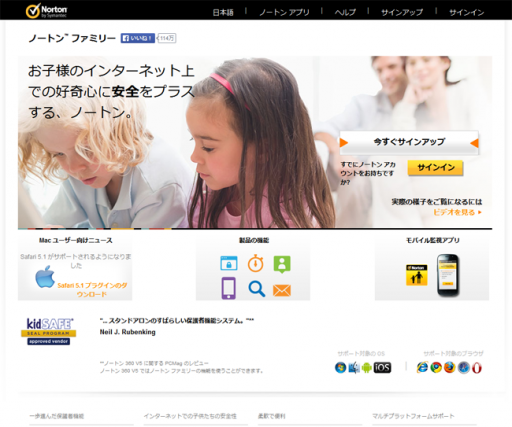
- サインイン後はwebカテゴリの設定や
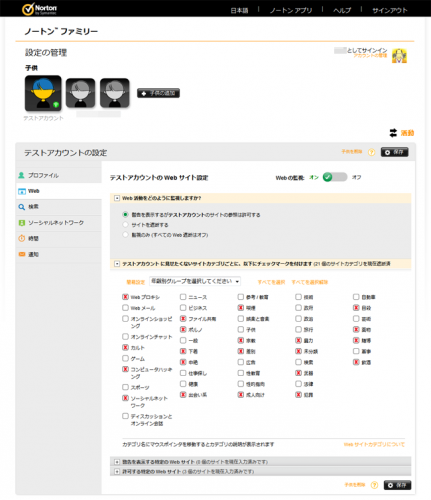
- アクセス履歴の確認はこのように確認できます。
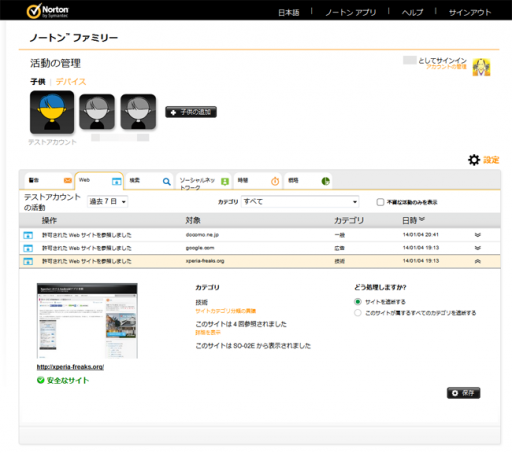
(考察ブログは安全なサイト!)
[ あんしんモード 設定方法]
あんしんモード 設定方法]
こちらは昨年末にちょっと話題になった「歩きスマホ禁止」機能のあるアプリです。子供向けには必須です。
- 起動するとまずパスワード(数字4桁)を設定する画面になりますのでパスワード、パスワードリマインドを設定します。
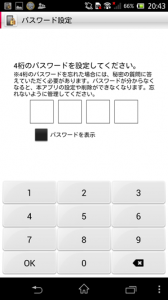
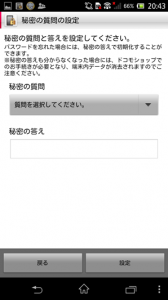
- 次に利用者のルール(属性)を選択します。この属性でEMA推奨のフィルタリングが効くようになります。
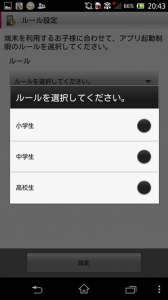
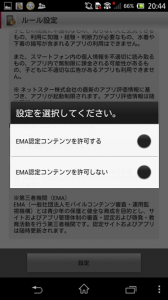
- そしてお約束のデバイス管理者を有効に。これで初期設定は完了です。
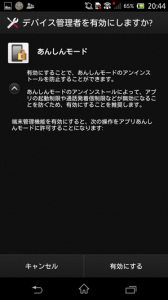
- あとは画面に従って個別設定をしていきます。
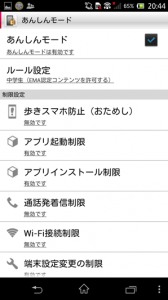
- アプリ起動制限:EMA推奨設定のほか、個別に許可/不可の設定
- アプリインストール制限:Google Playへのアクセス遮断(パスワード入力画面が出ます)
- 通話発信制限(通話先ごとに個別に許可/不可設定が可能)
- Wi-Fi接続制限(すべてのWi-Fiを止めてしまいます。。公衆無線LANだけ止められればいいのに・・・)
- 端末設定変更の制限:アプリ一覧>設定へアクセスさせない
- spモードフィルタカスタマイズ:ドコモショップ店頭で申込する必要ありますが、個別URLの許可/不可が設定可能です。
auのサービスは契約していないのでゴメンナサイ、わからないですがこちらの公式サイトにあるとおりです。
これからスマートフォンを持たせようかな、この前持たせたな、という方、このように無料アプリの組み合わせてここまで制御できるということは知っておいて損はないと思います。
しかし、親が勝手に、ということは(自分も昔を振り返って)非常に嫌うので、よく話し合った上で設定することをオススメします。(子どもも子どもの人格があるので頭ごなしにいろいろやると絶対モメる。。。)




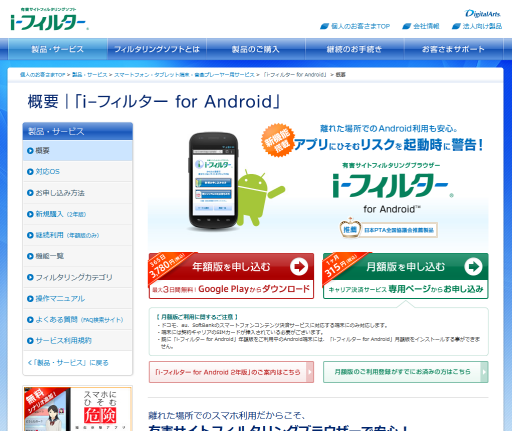
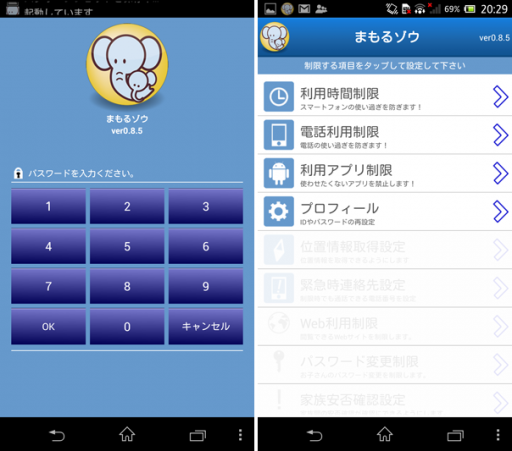
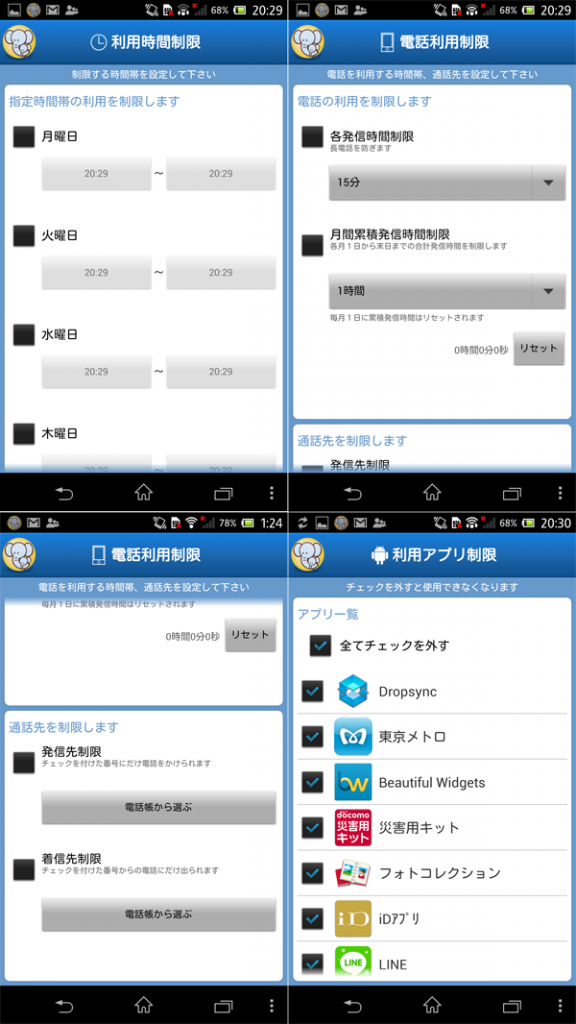
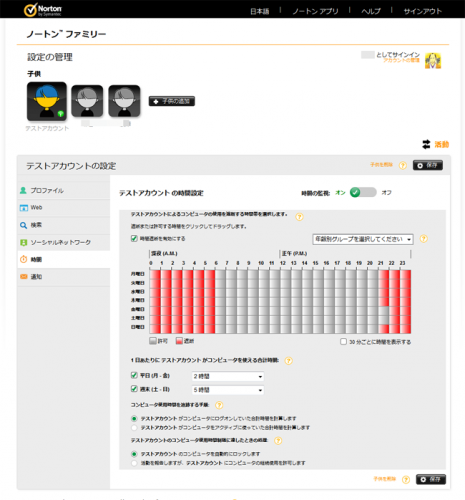
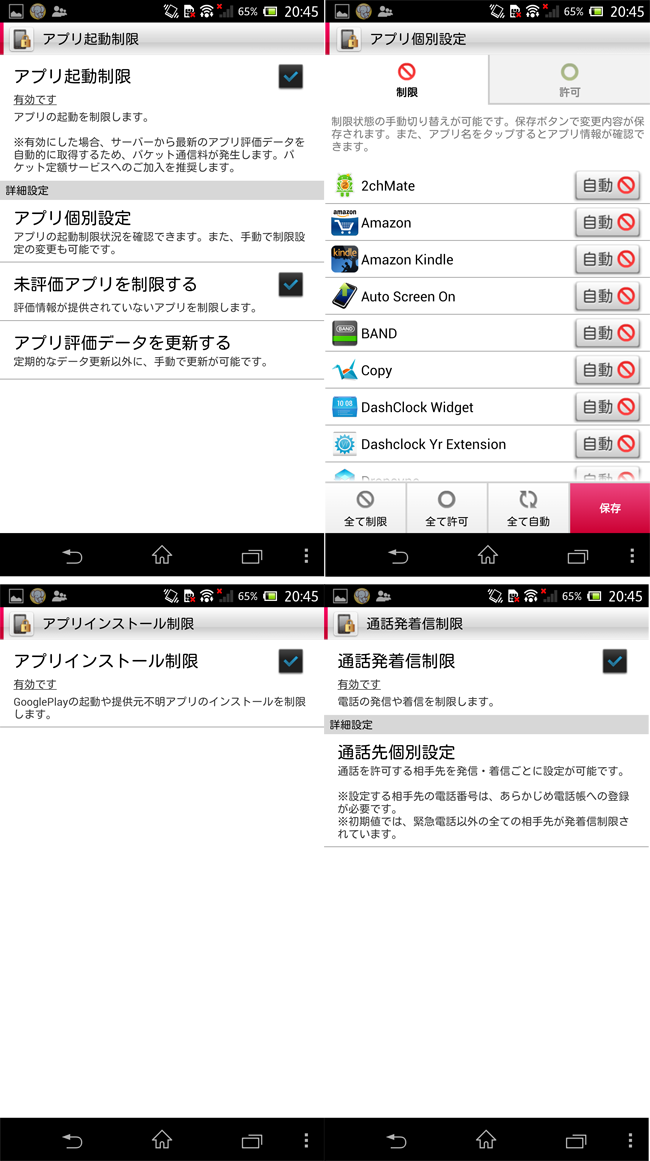

仕事の関係でこういった話が良く話題に上がります。興味津々で突き進む子供達を抑えるにはツールに頼らざるを得ないのが悲しいですね。
こういった「アプリ等を利用した強力な制限」は後からもめる方が多いですね。親御さんがネットの怖さを理解していないために「何故使ってはいけないのか」を説明できないのが一番の問題だと常々思っています。今じゃ死語ですがネチケットを守れるようしっかり話し合うことができれば良いのですが。
中学生以下の場合はそもそも持たせないか、連絡に必要なら通話メールに特化したキッズケータイにするのが一番無難でしょう。問題はiPhoneやAndroidウォークマン。親御さんが「音楽プレーヤー」だと思ってプレゼントに買ってしまうパターンが多すぎです。Wi-Fi環境があれば無制限にネットが使えてしまって正直野放し。とてもやっかいです。最近の無線ルーターって裏側にSSIDとパスワード書いてあるので初期設定だとめざとく見つけて自分で設定しちゃうんですね。小学生だと舐めてかかると大変です(笑)
いろいろ制限できるアプリとかはありますが、そういったアプリを使って制限をする事ができる親が少ないことが一番の問題ですかねぇ。
この手のものに関しては親より子供の方が詳しいとかザラですから。。