Xperiaをカスタムするときにほぼ必須となるのがAndroid SDK。
環境なくてもできるカスタムもありますがAndroid SDK環境を作っておいたほうが何かと便利なので、この休みの間にトライしてみませんか?配布サイトの言語は英語ですが、このエントリーを見ればインストールできる!というのを目指したいと思います。
Android SDKを入れることで、例えばapkファイルをばらしてSystemUIを変更しナビバーの並び順を変えたりするためのAPK-Multi-Toolをインストールしてみたりとカスタムの幅が広がります。
(既に導入済みの方へ SDKもいろいろ進化してインストールしやすくなってたり、SDKのバージョンも上がってますので、振り返りしてみてくださいな)
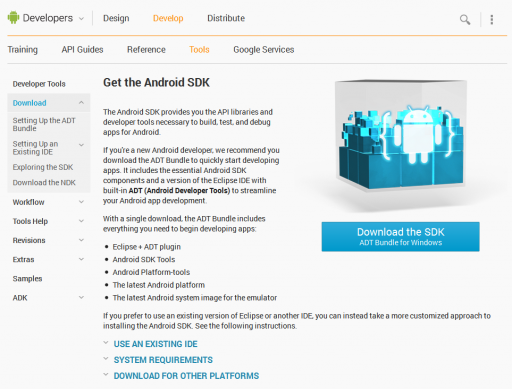
環境の確認
<OSについて>
今回はWindows7(64bit)版を使用しますが、Mac OSでもLinuxでもOKです。WindowsはXP以降であれば問題ない(はず)です。
Windowsの場合は32bit/64bitを事前に確認しておきます。(この後にインストールするファイルを選択する必要があります)
[OSのシステム種類確認方法]
- コンピュータ>右クリック>プロパティ>システムの種類
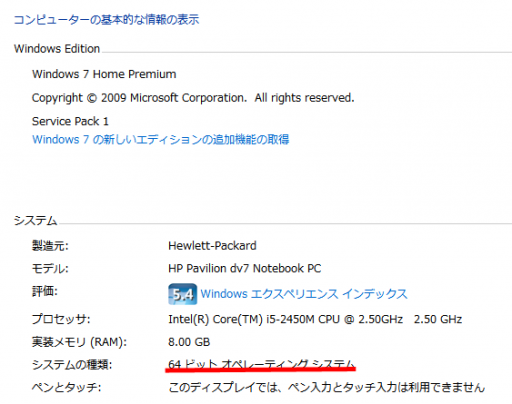
<その他>
- ダウンロードするファイルは400MBを超えますので、ブロードバンド回線(ADSLや光回線)が望ましいです。
- HDD容量も1GBないとダウンロードできないかもしれないです。
- ファイルの拡張子を表示させておくことも大事です。
エクスプローラ>ツール>フォルダオプション>表示タブ>「登録されている拡張子を表示しない」のチェックを外す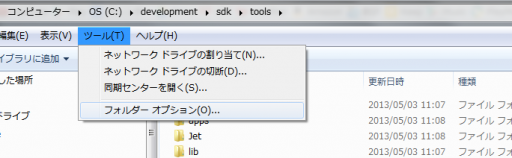
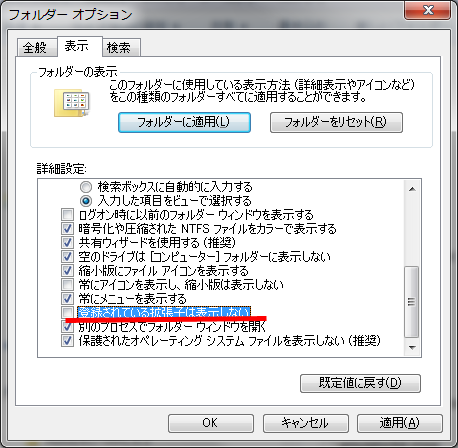
ここまで確認したらAndroid SDKとJavaのインストールを始めます。
Android SDKダウンロードとインストール
こちらのサイトからファイルをダウンロードします。
http://developer.android.com/sdk/index.html
- ダウンロードファイルの確認
Windows PCの場合は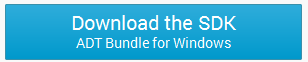 をクリックします。Mac OSやLinux OSの場合は「ADT Bundle」から自分の使用しているOSのパッケージ(リンク)をクリックします。
をクリックします。Mac OSやLinux OSの場合は「ADT Bundle」から自分の使用しているOSのパッケージ(リンク)をクリックします。
※ADT=Android Developer Tools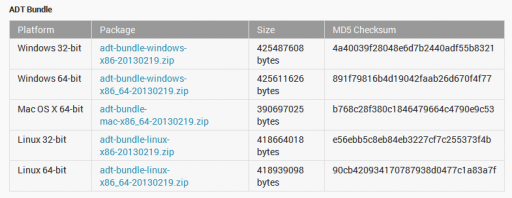
- 利用規約の確認
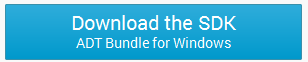 からダウンロードする場合、利用規約の下にある「」(上記規約に同意する)に✔を入れ、上記で確認したシステムの種類(32-bit/64-bit)を選択し、「Download the SDK ADT Bundle for Windows」
からダウンロードする場合、利用規約の下にある「」(上記規約に同意する)に✔を入れ、上記で確認したシステムの種類(32-bit/64-bit)を選択し、「Download the SDK ADT Bundle for Windows」 をクリックしダウンロードします。
をクリックしダウンロードします。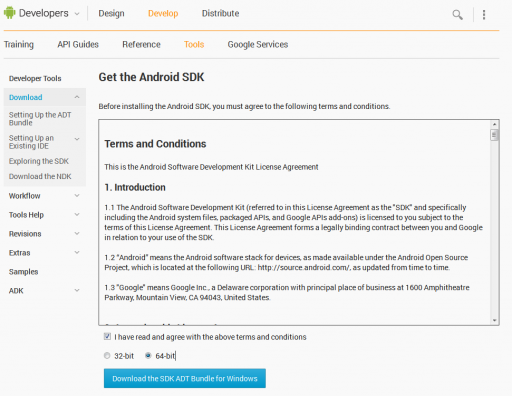
- ファイルをダウンロード
adt-bundle-windows-x86_64-20130219.zip というファイルがダウンロードされます。(Windows版 64bitの場合)
ファイル容量は415,637KB(415.6MB)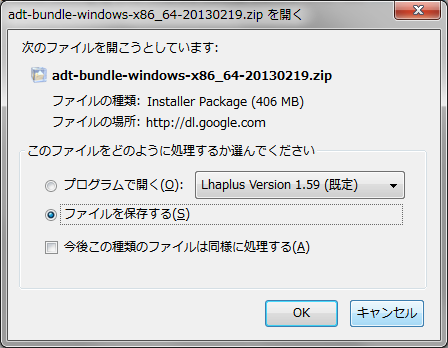
- zipファイルの解凍
ダウンロードが完了したらzipファイルをダブルクリックし、解凍します。解凍すると- eclipse
- sdk
- SDK Manager.exe
というフォルダ構成で展開されます。
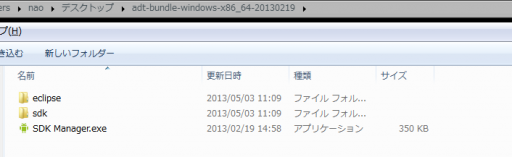
- インストールフォルダの作成
PCの任意の場所に任意のフォルダ(例えば「development」などを作成し、2つのフォルダとexeをコピーします。(色々面倒なことになることもあるのでCドライブ直下にフォルダを作るといいかもです)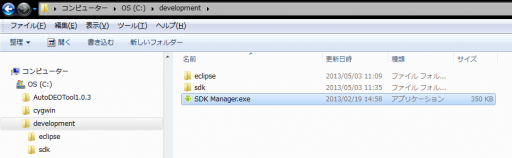
- インストールファイルの確認と追加ダウンロード
SDK Manager.exeをダブルクリックし実行します。少し待つと下記の画面が表示されます。Android SDKは開発ツールでもあるのでいろいろなOSバージョンが出てきます。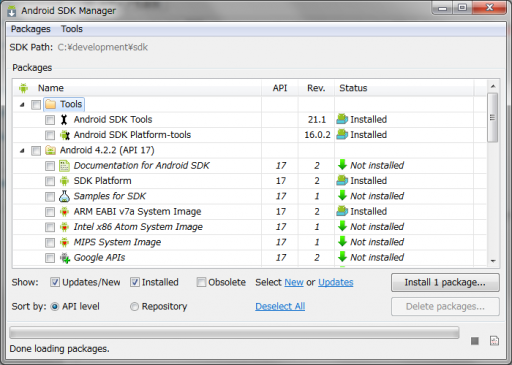
最新はAPI 17レベル(Android 4.2.2用)です。下位互換なので、Xperia ZのAndroid4.1.2もサポートされているので特に必要なファイルはないと思います。(強いて言えばExtraの下のGoogle USB Driverくらい)
インストールする場合は右下の「Install 1 packege…」をクリックしインストールします。なにもしない場合は×で画面を閉じてください。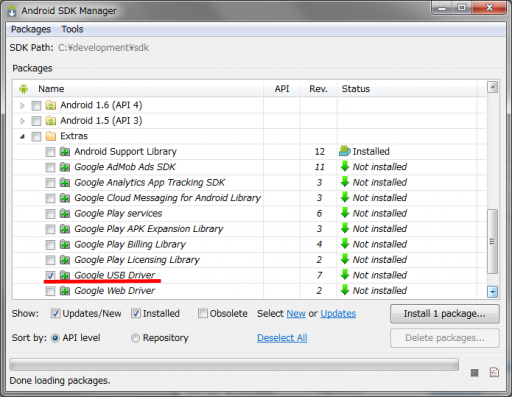
なお、既にAndroid SDK環境があり、SDKのみバージョンアップする場合は「SDK Tools Only」からOSごとにあるファイルをダウンロードします。
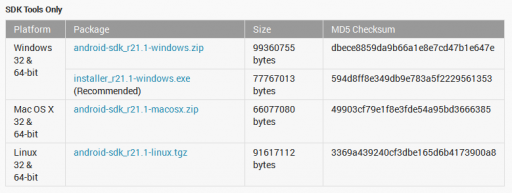
Javaのダウンロードとインストール
もう一つ必要なのがJava環境です。こちらもダウンロードとインストールが必要です。
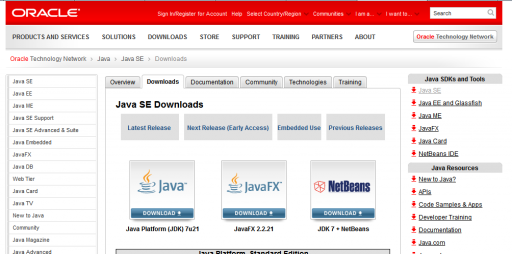
http://www.oracle.com/technetwork/java/javase/downloads/index.html
- ダウンロードする製品の確認
上記ページから「JDK」のダウンロードボタンをクリック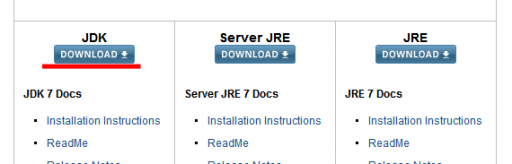
- 利用規約とダウンロードファイルの確認
「Accept License Agreement」を選択後、自分の環境にあうJDKをダウンロード。(Windows 32bitはx86を選択)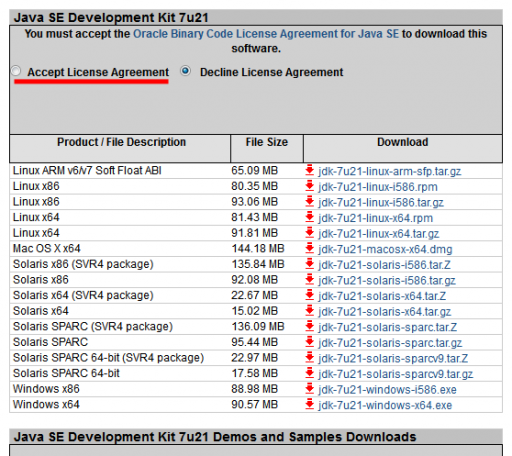
- ファイルのダウンロード
jdk-7u21-windows-x64.exe (92,748KB)をダウンロード(Windows 7 64bit版の場合)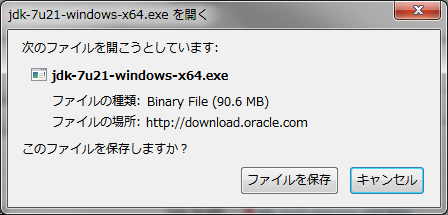
- インストール
ダウンロードし終わったらダブルクリックし画面の指示に従ってインストールします。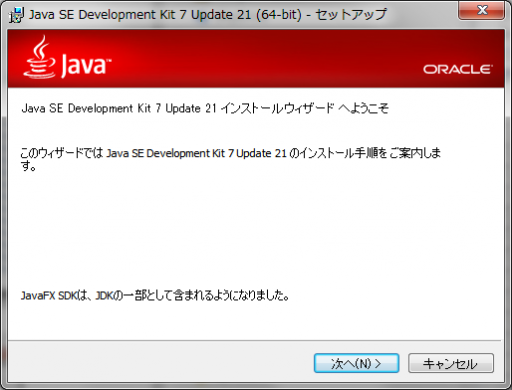
インストール先だけ確認しておいてください。(標準はProgram Files系の下になりますが、Windows 7以外の場合はこれからの手順でファイルの場所を読み替える必要があるので)
C:\Program Files\Java\jdk1.7.0_21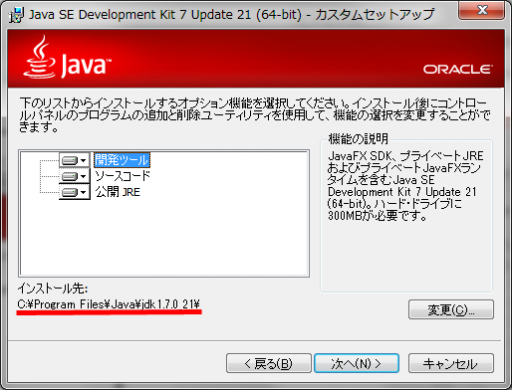
- 続いてJRE 7のインストールが続きます。
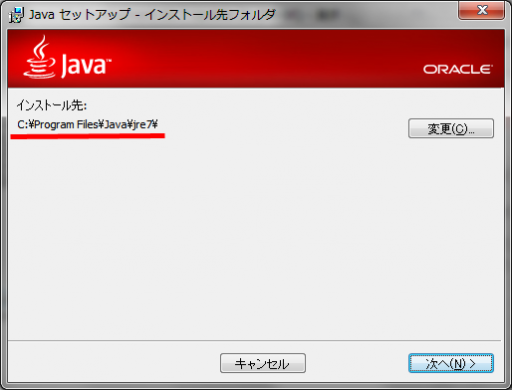
「次のステップ」は不要なので「閉じる」をクリックします。
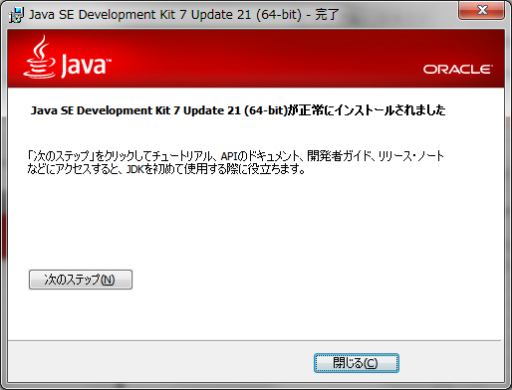
Android SDK及びJavaの環境設定(重要)
インストールは簡単ですが、ここからの作業がキモであり、設定失敗するとPCが正常に使えなくなる可能性があるため慎重に進めてください。
- 事前準備
メモ帳を開いておく(テキストエディタなら何でも良いです)
スタート>すべてのプログラム>アクセサリ>メモ帳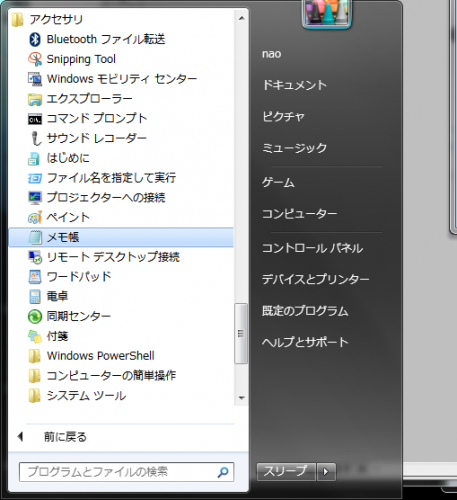
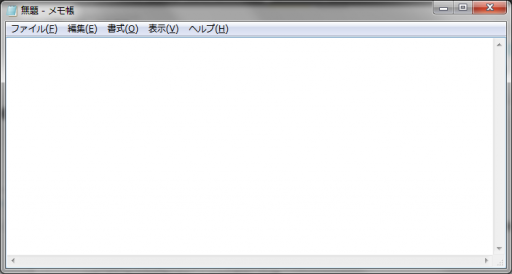
- 環境変数設定(1)
コンピュータ>(右クリック)>プロパティ>システムの詳細設定をクリック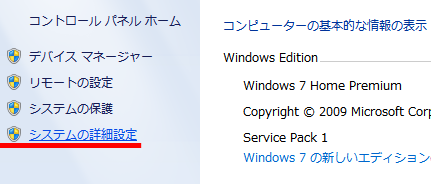
- 環境変数設定(2)
右下の「環境変数(N)をクリック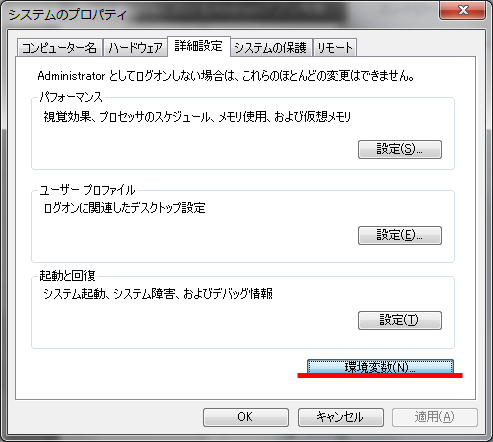
- 環境変数設定(3)
下の選択欄から(1)「Path」(パス)を選択し、(2)「編集」をクリック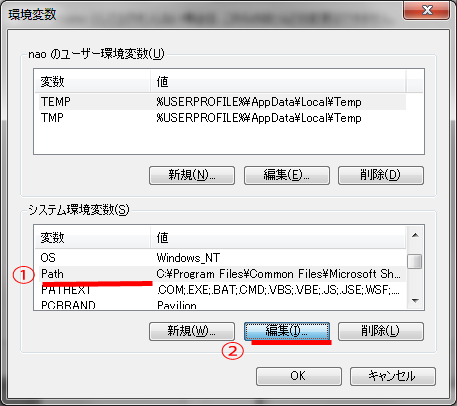
- 環境変数設定(4)
小さいウインドウが開きます。下段の文字列を全て選択し、コピーします。
ここの文字列に追記するのですが、元々記載されている文字を変更してしまうと、ソフトやOSが正常に起動しなくなる可能性がありますので、十分ご注意ください。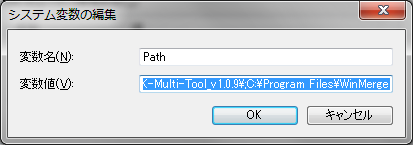
- 環境変数設定(5)
項番1で起動しているメモ帳に貼り付けます。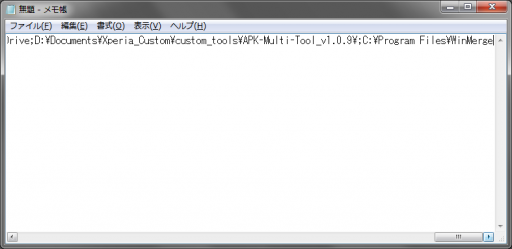
- 環境変数設定(6)
文字列の一番後ろに下記の文字列を追記します。
(下記はCドライブ直下に「development」を作成した場合のものです。自身の環境にあわせて適宜変更してください)
#sdkフォルダの「platform-tools」と「tools」フォルダ、及びJavaの「JDKフォルダにあるbinフォルダ」を指定します。;C:\development\sdk\platform-tools;C:\development\sdk\tools;C:\Program Files\Java\jdk1.7.0_21\bin;
(注意)文字列の最初の「;」も大切な文字ですのでお忘れなきよう
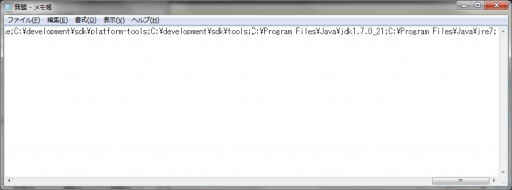
メモ帳は万が一に備えて「名前を付けて保存」しておくと安心です。 - 環境変数設定(7)
メモ帳に貼り付けた文字列を全て選択しコピー、「システム変数の編集」画面で、元の文字列をすべて消した後に貼り付け、OKしコントロールパネル画面も閉じます。
インストールは以上となります。
動作確認
ちゃんとAndroid SDKとJava環境ができているか確認するにはddmsというスクリーンショット機能を試してみるのが手っ取り早いでしょう。
<端末側の設定>
- USBデバッグ
設定>開発者向けオプション>USBデバッグ>✔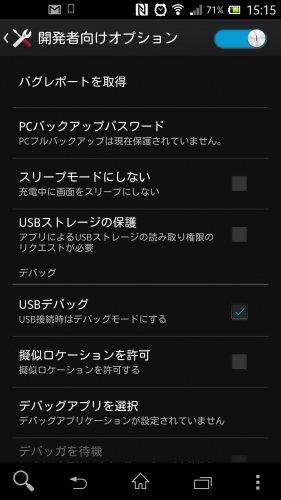
- USB転送モード確認
設定>Xperia>USB接続設定>USB接続モード>「メディア転送モード(MTP)」になっていることを確認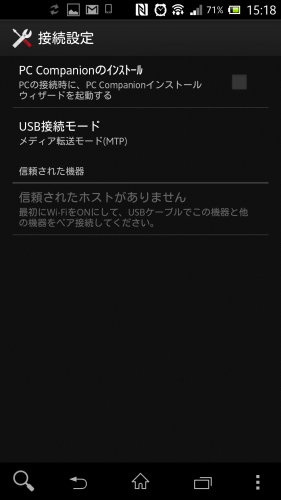
<スクリーンショットの撮り方>
- XperiaをUSBケーブルでPCに接続
ステータスバーに「USBデバッグが接続されました」と表示されると思います。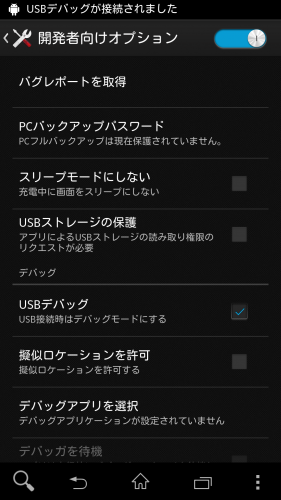
- ddms実行
Android SDKをインストールしたフォルダ(C:\development) の下にsdk\toolsと辿って行き、「ddms.bat」をダブルクリック
黒いコマンド画面が開いた後、ddms(Dalvik Debug Monitor)画面が開き、接続された端末名が表示されます。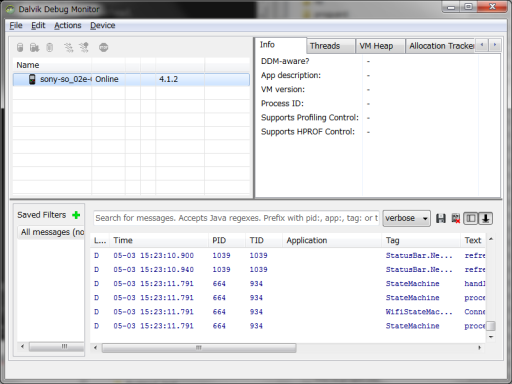
- スクリーンショット
Device>screen capture…をクリックすると、、、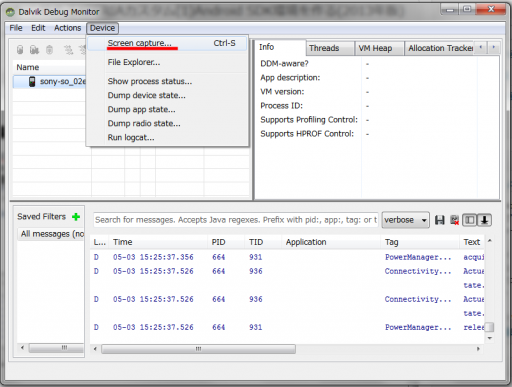
さすがFHD解像度。巨大すぎて全部表示しきれませんw
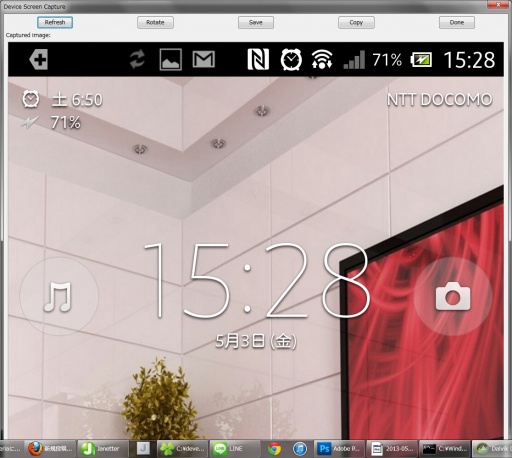
まとめ
Windowsの環境変数のところがちょっと気を使いますが、あとは何も難しいことはないと思います。
ここまでできていれば冒頭にも書きましたAPK-Multi-Toolなどを用いたりと、Xperiaカスタムの幅が広がりますよ。ぜひ環境を作ってみてくださいね!!


APK-Multi-Toolのダウンロードページがサーバー切れを起こしていてファイルがダウンロード出来ません。
ミラーページかもしくはファイルを持っていらしゃったらいただけませんでしょうか?
http://apkmultitool.com/
ではだめですか?(アプリ名をググればすぐ出てきますけど、、、)
@shogun3 様
返信ありがとうございます。
当方の環境もTP X200s Win7 x64ですので同環境と思われます。
jre7\binにpathを通して再度JDK x64のみで実行しましたがやはり一瞬DOS窓が開いて消えてしまいました。
参考になれば幸いです。
@mahi tir さん>
私はWindows7の64bit版にクリーンインストールしています。32bit環境はメーカー(hp製)デフォルトで
入っていたのですかね。。
今回の考察は全くのクリーンインストールではなかったので、「あれ?」と思って環境変数を見てみましたところ、jre7¥binのパスも定義していました。^^;
はじめまして。
丁度Windows7の再インストールをしていたのでこの記事を読んでfastbootやandroid開発環境を整える様にしてみたのですが始めのSDK Manager.exeはJAVAの32bit版が無いと動かないと思います。
手順通りしましたがSDK Managerが起動しなくて64bit JAVA入れたりpath通しても動作しなかったので将軍様の環境では始めから32bitのJAVA(JRE)が入っていたのではないでしょうか。
その他x64のDriver入れ方は別記事で参考にさせて頂き助かりました。
いつも為になる記事をありがとうございます。今後も参考にさせて頂きたいと思います。
[…] >>XperiaにおけるAndroidアプリ考察 » 【How-To】一から始めるXPERIAカスタム(1)Android SDK環境を作る(2013年版) Author: […]