先日の考察でXperia Z3 Tablet Compact含むZ3シリーズは最高傑作だ!というような考察をしましたが、唯一不満があるとすれば「本体メモリ(ストレージ)容量が少ない」こと。当時のフラッグシップモデルXperia Z3の本体メモリ容量は「32GB」でしたが、なぜかXperia Z3 Tablet CompactとXperia Z3 Compactは「16GB」しかありません。
使っているうちにこんなメッセージが出てしまい、通知をスワイプして消しても消してもゾンビのように復活してきます。
試しにタップしてみるとこんな表示、そこに「アプリ」の文字が。
「ん?移動できるの??」と思ってチェックを入れて転送ボタンをタップすると・・・
(知ってましたが)転送できないじゃん!!┐(´д`)┌
XperiaならmicroSDあるんじゃないの?と。
しかしAndroid 4.4以前のXperia(Android)ではアプリやアプリのデータをmicroSDカードに移せましたが、Android 5.0以降は移行できなくなってしまいました。これにより、AndroidスマートフォンにおけるmicroSDの役割は主に写真や音楽デー タの保存場所でしかなくなってしまいました。
ですので、撮影した画像の保存先を本体メモリ→microSDカードに変更する、mp3データ(音楽)データをmicroSDカードに移すことで本体メモリはだいぶ軽くなります。今回はその手順をまとめていきます。
※まずはmicroSDカードを準備しておいてください。間違ってもドコモショップなどで買っちゃダメです。バカ高いだけですから。。。家電量販店もしくはAmazonなどを利用してください。
写真・動画・音楽データの保存場所を変更する
撮りためた写真データやコレクションした音楽データを一括してmicroSDに転送します。
写真・動画については一旦microSDカードに移動した後、カメラ側の設定を変更します。この順番を間違えると写真データの並び順がぐちゃぐちゃになってしまいます(もしくは上書きされてしまうかもしれません)のでご注意ください。
microSDカードにデータを移行しておくメリット
今回の考察の目的は「スマートフォン本体の内蔵ストレージ使用量の削減」ですが、microSDに保管しておくこと=機種変更した時、スマートフォンが壊れたときもmicroSDを差し替えるだけで以前のデータもそのまま見られること、もあります。
最近はiPhoneでもmicroSDが使えるようなアダプタが販売されていますので、microSDへの保管は非常にメリットがあります。
手順1:既存のデータを移行する
これで完了です。人によってはこれで相当数の本体メモリの使用量が削減されたと思います。
手順2:カメラ側の設定を変更する
カメラ側の画像保存先は標準では本体メモリですが、この保存先をmicroSDに変更します。よほど古いmicroSDカードでなければ撮影画像の保管に時間かかって次の撮影ができないなんてことはないはずです。
(Xperia Z3 CompactはmicroSDカードを入れると勝手に保存先がmicroSDになってましたが、念のため確認しておいてください)
これで完了です。
アプリデータを移行できる可能性も
アプリによってはデータだけmicroSDに移せる場合があります。今回は個人的に愛用しているGoogleミュージックのデータは移行できましたのでお知らせしておきます。
Googleミュージックは基本的にはストリーミングタイプのサービスですが、自分のPC内の音楽データをアップロードし、オフラインでも聞けるようダウンロードすることができまして、この音楽データはアプリ内で管理するた、めSDカードではなく本体メモリに保存されてしま います。これの容量が馬鹿デカいため、あっという間に本体メモリを食いつぶしてしまうのです。
これ、設定メニューから音楽データの保存先をmicroSDに移行できまして、これで大幅に容量削減することができました!
もちろんこれにより本体メモリの大幅削減にも貢献してくれました。
もし消せないデータで満杯だけど警告だけ消したい!というとき
※PCでADBコマンドが使えるようにしておくこと、Xperia側でUSBデバッグをONにしてから実行する必要があります。
手順は以下のとおりです。
- パッケージ名を調べる
パッケージ名の調べ方はPlayストアからインストールしたアプリ、デフォルトでインストールされているアプリでは手順が異なります。
【Playストアの場合】
ブラウザからPlayストアにアクセスし、該当アプリページのURLのうち、id=以下の文字列、下記の例でいくと「com.teslacoilsw.launcher.prime」がパッケージ名です。

.
【プリインストールアプリの場合】
XperiaをPCに接続し、以下のコマンドからパッケージ名の一覧を表示させを探しだすことができます。adb shell pm list packages
もしくは「マイパッケージ」なるアプリもありますので、こちらを用いてパッケージ名を探す方法もあります。
PCを用いて以下のコマンドを叩けば警告は止まりますが容量が削減できるわけではないので、不要なアプリを消すことも合わせて検討してください。

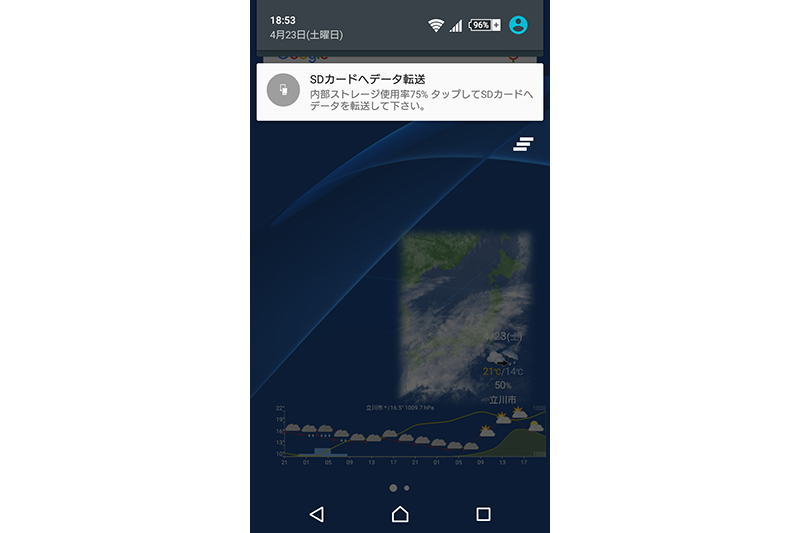
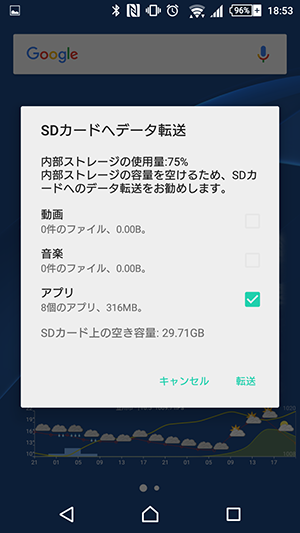
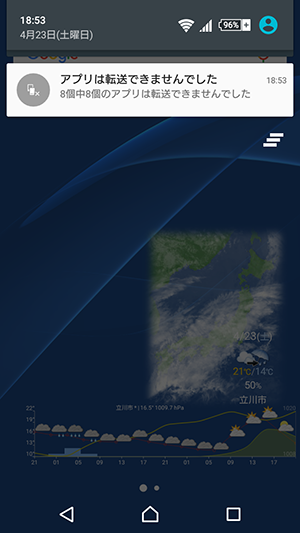
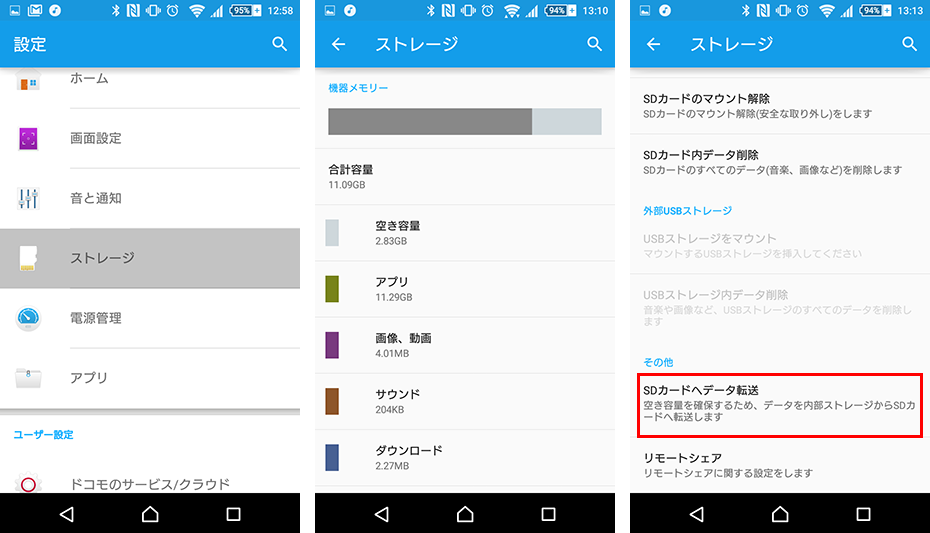
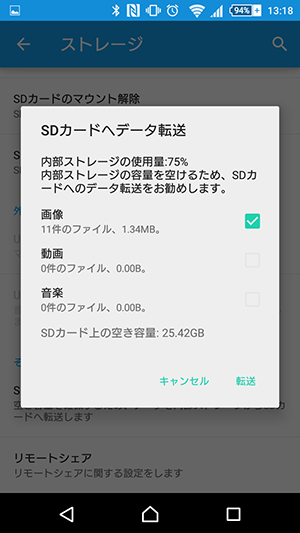

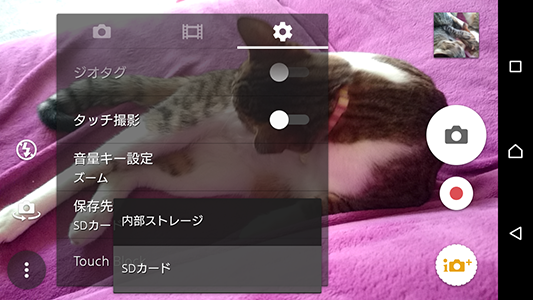
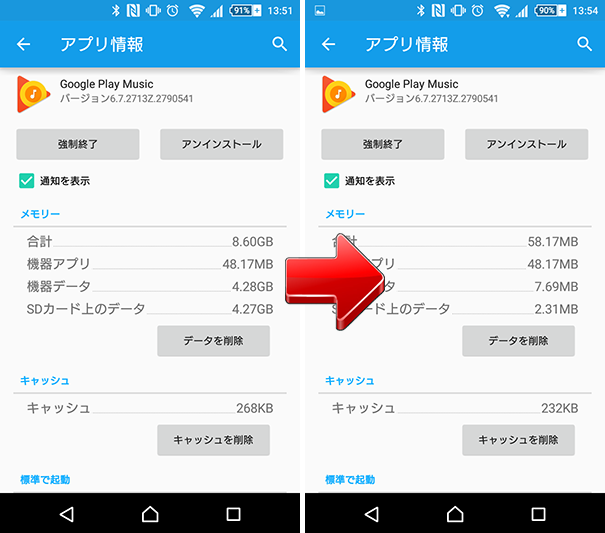
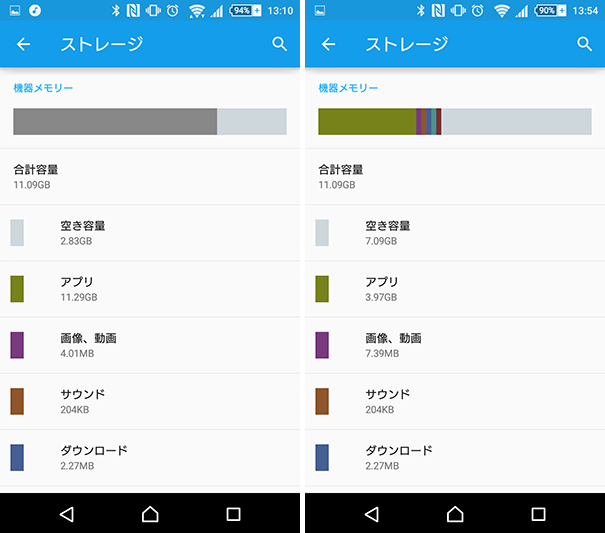


本件はdocomoのZ3 compactに限定のような気がするのですが…特に明記がないので…。
また、android5.0以降ではOSとしてSDカードへのアプリ移動は復活しています。
docomoのZ3 compactではサポートされなくて残念な状況ではありますが…。
(意図的に出来ないようにしている。)
また、Z3 tablet compactの記載もSIMフリーのLTEモデルに限定のような気がしますが…特に明記がないので…。
Wifiモデルでは32GB版もあります。
ちなみに、docomoのZ3 compactのようなSDカードへのアプリの移動も制限されておらず可能となっています。