auのXperia acro(IS11S)、docomoのXperia acro(SO-02C)を購入された皆さん、おめでとうございます! これが初スマホな方も多いのかもしれないですね。店頭で受け取った後、実際どうしたら使えるのかを簡単にまとめてみます。初めは文字を打つことすら大変かもしれませんがじきに慣れます。とにかく使ってみる!ことが大事だと思いますよ。 なので、今回はホントの初歩の初歩の使い方を考察します。(既に使ってる方、友達とかがスマホデビューしたら教えてあげてください)
◆Xperia acroを受け取ったら◆
上記の画面のように保護フィルムが貼ってあります。文字がいっぱい書いてあるのでそのままだと見づらいのでとっとと剥がしましょうw 量販店やドコモショップでも何種類か売ってると思いますので、最初は安いのでいいと思います。 フィルムはガラケーと同じですが大きく2種類あって、
- 光沢タイプ
- 指紋付着防止
があります。光沢タイプは何も貼ってないようなツルツルですが指紋が目立ちます。指紋防止は表面がザラザラしてるので目立ちはしませんが、個人的には光沢タイプが好きですw 安いのでいい、と言ったのは、今までのガラケーよりもかなり画面サイズが大きいので、貼るのに失敗する可能性が高いからです。安いのだと500円しませんので、使い捨てと割りきってまずは貼ってみてください。少しXperia acroを触ってみて、自分の使い方、好みに合ったものを購入するのがいいかもです。
◆電源を入れてみる◆
- 電源を入れる/切る
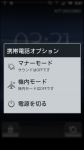 「Sony Ericsson」のロゴが出た後にアニメーションしソニエリロゴのあと「docomo」(もしくは「Android au」って出ます。だいたい1分半くらいかかると思います。電源を切る時は電源ボタンを長押しすると3つの選択肢が出ますので「電源を切る」をタップ(押す)します。
「Sony Ericsson」のロゴが出た後にアニメーションしソニエリロゴのあと「docomo」(もしくは「Android au」って出ます。だいたい1分半くらいかかると思います。電源を切る時は電源ボタンを長押しすると3つの選択肢が出ますので「電源を切る」をタップ(押す)します。
- 初期画面表示
 これが「ホーム(画面)」といいます。携帯でいう「待ち受け」です。待ち受けは今まで1画面でしたが、Xperia acroは全部で5つ、横に並んでいます。 となりの画面に移動するには指で横にスライド(フリックといいます)するととなりの画面に移動します。端っこまで行くとそれ以上進めないので逆方向にフリックします。 自分が5枚のうちどこにいるかは画面上部に■が5つ並んでいるので、それで居場所を確認します。
これが「ホーム(画面)」といいます。携帯でいう「待ち受け」です。待ち受けは今まで1画面でしたが、Xperia acroは全部で5つ、横に並んでいます。 となりの画面に移動するには指で横にスライド(フリックといいます)するととなりの画面に移動します。端っこまで行くとそれ以上進めないので逆方向にフリックします。 自分が5枚のうちどこにいるかは画面上部に■が5つ並んでいるので、それで居場所を確認します。
- 画面をロックする
 電源ボタンを軽く押す、もしくは何も操作をしない状態で放置すると、初期設定の30秒で画面が真っ暗になります。 再度使うときはもう一度電源ボタンを押します。 そうすると左の画面のように(ロック画面といいます)なりますので、画面の下側を左から右へフリックすれば初期画面に戻ることが出来ます。
電源ボタンを軽く押す、もしくは何も操作をしない状態で放置すると、初期設定の30秒で画面が真っ暗になります。 再度使うときはもう一度電源ボタンを押します。 そうすると左の画面のように(ロック画面といいます)なりますので、画面の下側を左から右へフリックすれば初期画面に戻ることが出来ます。
ちなみに右から左へフリックするとマナーモード/通常モードが切り替わります。
- 画面の説明
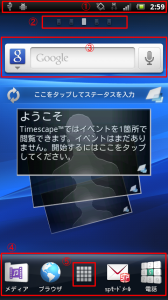 ① ステータスバー :時刻・電池残量(5段階)・電波の強さ・接続速度・マナーモード・GPSなど、システムが提供する各種設定情報が右側に集約されています。右側はユーザ(アプリ)による情報表示となります。 画面上から下へフリックすると通知の内容が表示されます。
① ステータスバー :時刻・電池残量(5段階)・電波の強さ・接続速度・マナーモード・GPSなど、システムが提供する各種設定情報が右側に集約されています。右側はユーザ(アプリ)による情報表示となります。 画面上から下へフリックすると通知の内容が表示されます。
②2.で書いた自分の居場所を表示
③「ウィジェット」 といい、画面上で動作する小さいアプリです。「ようこそ」はTimescapeというアプリケーションでmixiやtwitterの情報を自動取得して常に最新の情報を表示してくれるものです。 もちろん自分で出したり消したりすることができます。Androidマーケットから落としたアプリにもウィジェット機能があるものもあります。
④ドックバー(だっけ?):アプリのショートカットを最大4つ設置できます。
⑤ドロワーボタン:アプリ一覧を表示させることができます。押してみるとインストールされているアプリの一覧が表示されます。 アプリドロワも横にフリックすると次々とページが切り替わります。あとで自分が入れたアプリなんかは一番後ろに行ってしまうのですが、ドロワを開いた状態で右下隅の■アイコンをタップするとユラユラアイコンが揺れるのでそれで並び替えができるようになります。
- ボタンの説明(役割)
 Xperia acroは3つのボタンがありそれぞれ機能が違います。 左ボタン:「1つ戻る」 右ボタン:「Menu」(マウスでいう右クリックの機能と言うと分かりやすい?) 中央ボタン:「ホームに戻る」 これからいろんなアプリを入れていくとこのボタンに別の機能を割り当てることができるアプリもあったりしますが、それはまた別の機会に。 次に進みましょう
Xperia acroは3つのボタンがありそれぞれ機能が違います。 左ボタン:「1つ戻る」 右ボタン:「Menu」(マウスでいう右クリックの機能と言うと分かりやすい?) 中央ボタン:「ホームに戻る」 これからいろんなアプリを入れていくとこのボタンに別の機能を割り当てることができるアプリもあったりしますが、それはまた別の機会に。 次に進みましょう
- ウィジェット・アプリアイコンの設置、廃止 Xperia acroの画面上に表示されているものを画面上から消してもアプリケーションは消えませんので安心してください。 なのでバンバン変更しちゃっても問題ありません。
【消し方】

 消したいアイコンやウィジェットをちょっと長めに押すと、ブルっとバイブが1回だけ動き、ウィジェット(アイコン)が指の動きにくっついてきます。そうすると4.で説明したドロワボタンがゴミ箱アイコンに変わりますのでそのまま指でゴミ箱の上まで持って行き、指を離します。(ゴミ箱に近づくと赤く色が変わりますので、指を離してください。)
消したいアイコンやウィジェットをちょっと長めに押すと、ブルっとバイブが1回だけ動き、ウィジェット(アイコン)が指の動きにくっついてきます。そうすると4.で説明したドロワボタンがゴミ箱アイコンに変わりますのでそのまま指でゴミ箱の上まで持って行き、指を離します。(ゴミ箱に近づくと赤く色が変わりますので、指を離してください。) 【ウィジェット・アプリ設置方法】
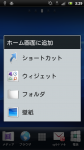
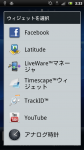
画面の何もないところを長押しすると画面のようなメニューが表示されますので、ウィジェットやアプリ(「ショートカット」がアプリです)を選択できます。(フォルダの作成も可能です) なお、アプリのショートカットは、ここからだけではなくドロワを開いてアプリ一覧を表示した中からホームに設置したいアプリのアイコンを長押し、置きたいホーム画面上で指を離すと設置できます。

冒頭にも書きましたが、アプリのショートカットやウィジェットをゴミ箱に入れてもアプリ自体は削除されません。
削除方法は 「menu(物理ボタン)」>設定>アプリケーション>アプリケーションの管理>アプリ一覧

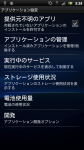
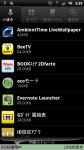
です。が、残念なことに初期アプリは消せないものも多数あります。邪魔かもしれませんが、仕方ないです。見えなくする方法もありますが、また別の機会に。
これでだいたい基本的な動作(触り方)は分かってもらえたんじゃないかと思います。
「案ずるより産むが易し」じゃないですが、簡単に壊れるようにはなってませんので、どんどんトライ&エラーで触ってみてください。半日も触ればある程度感覚はつかめると思いますので。
基本の触りかたを理解された方は、この考察ブログの「00.初めてのAndroid」というカテゴリにまとめてみましたのでぜひ読んでみてください。 一番最初は「【Begginer】Xperiaを快適に使うための事前準備・i-modeからの移行など」を見てもらえたら参考になると思います。
では楽しいXperia arcライフを!!



「Timescapeの画面消したい」とか「音設定をいちいち開かなくてもマナーモードにできるんじゃ?」と思っていたのでほんとに助かりました。こちらのサイトで勉強させていただきます。
コメントありがとうございます。コアなことも書いてたりしますが、基本はアプリの考察ですw
便利なアプリ見つけたらまた考察書かせて頂きますのでよろしくお願いします!
昨日スマホに変えたばかりです。全然わからず、さっきdocomoショップに行って動かないと言ったら、ロックを右にフリックするよう、お姉さんにバカにされました。貯めた携帯の写真の移し方もわからないし、オサイフ携帯もどうしたらいいか右も左もわかりません。これから一生懸命ここの説明を読みます!
スマートフォンデビーです。
電源の切り方も分からず
助かりました。
ありがとう
使いこなせるかしら
[…] ン)見ていても「操作が難しすぎる…」なんて声も聞きますし、昨日エントリーした「はじめのいっぽ♪」にもかなりのアクセスがあるので、今回も基本操作のうち、Xperia acroの設定項目の […]
分厚い説明書から解放されてホッとしたのに、eトリセツも何だかなーの初スマホで何が何やら状態で・・・w
こちらのサイトを参考にアプリ等も駆使し楽しいXperiaライフを送りたいと思います!!