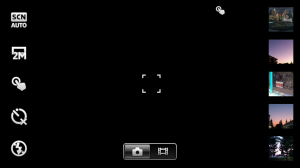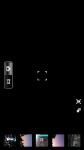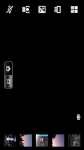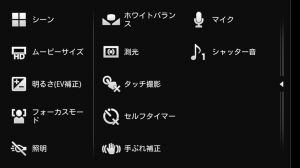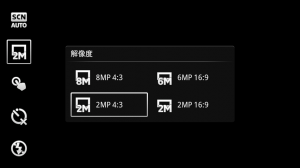Xperia acro購入の一つの理由にもなってる人もいるかもしれませんカメラ・動画機能。
◆カメラの起動方法◆
カメラを使うには3つの方法があります。
- アプリ一覧よりカメラアイコンをタップして起動
(もしくはホーム画面にカメラのアイkンを置けばそこからも起動できます)
- カメラのシャッターボタン(正面から見て右側面)長押しして起動

- ギャラリーアプリから起動(右上のカメラボタン)
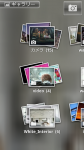
◆カメラ起動後にできること◆
画面右側のアイコン(カメラ・ムービー)をフリックしてモードを切り替えます。モードによって設定項目が変わります。
【カメラ】
- 画面上部(Sony Ericssonのロゴがある方)から画面中央に向かってフリックすると撮影モードの確認・変更ができます。
もしくはmenuボタン(物理ボタン)でメニューを出すことができます。
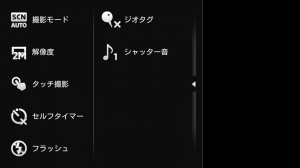
- 画面下部(Xperiaロゴのある方)から画面中央に向かってフリックすると撮影した画像一覧が見られます。
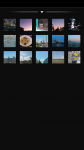
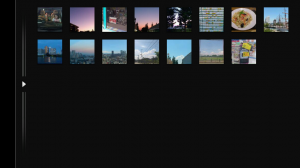
【動画】
- 画面上部(Sony Ericssonのロゴがある方)から画面中央に向かってフリックすると撮影モードの確認・変更ができます。
もしくはmenuボタン(物理ボタン)でメニューを出すことができます。
(動画の場合縦方向での撮影を考慮されてなく設定は横モードのみになります) - 画面下部(Xperiaロゴのある方)から画面中央に向かってフリックすると撮影した画像一覧が見られます。(表示は画像・動画問わず一覧表示されます)
◆その他知っておくと便利な機能とか◆
- 画像の送付先がガラケー(docomo)の場合、一度に受信できる容量は2MBです。高解像度で撮影した場合、リザイズして送付しないと受け取れません。
→Picsay Photo Editorなど画像縮小アプリで加工してメールで添付するといいと思います。
ちなみにPicsayはリサイズだけではなくスタンプ貼り付けたり色調を変えられたりと機能豊富です。
(こちらで考察していますので良かったら参考にしてください)
-
【Begginer】【acro】 基本操作(設定)編でも少し触れましたが、Googleアカウント同期の設定では標準でPicasaとの連携はONになってます。
カメラで撮影した画像は自動的にPicasaにアップされますので、必要に応じ設定を見直してください。
- HDMIケーブルでTVに接続してみんなで楽しむこともできます。
「【arc・acro】HDMIケーブルで地デジに繋いでみた」という考察もしてますので見てみてください。
カメラアプリはAndroidマーケットにもいろいろあります。
カメラ機能自体がアプリになったもの、撮影後の加工ができるものなど非常にたくさんの種類がありますので探してみてくださいね!