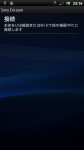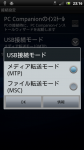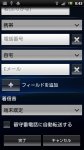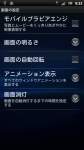ビギナーシリーズ第4弾?かは忘れましたが、TwitterのTL(タイムライン)見ていても「操作が難しすぎる…」なんて声も聞きますし、昨日エントリーした「はじめのいっぽ♪」にもかなりのアクセスがあるので、今回も基本操作のうち、Xperia acroの設定項目の内容とオススメ設定について考察したいと思います。
Sony Ericsson|無線とネットワーク|通話設定|音設定|画面設定|現在地情報とセキュリティ|アプリケーション|アカウントと同期|プライバシー|ストレージ|言語とキーボード|音声入出力|ユーザ補助|日付と時刻|端末情報
※docomoサイトより取扱説明書(PDF)をダウンロードできます。(PCで見ることを推奨します)
◆「設定」メニューの表示方法◆
設定画面を出すにはホーム画面(待受状態)でXperia acroにあるボタン右側(「三」みたいなところ)を押し、開いた画面の右側「設定」をタップします。


◆各設定項目とその内容◆
-
Sony Ericsson
- PC Companionのインストール:PCでXperia acroを初期化したり、音楽ファイルを転送したりするためのソフトウェアとなります。最初はインストールしておいたほうが便利かもしれないです。
- USB接続モード
- メディア転送モード:PCにから音楽ファイル(mp3など)を送ったりするとき
- ファイル転送モードはXperia acroを「外部ストレージ:USBメモリみたいな扱い)」として接続する場合
PCの知識のある方はPC Companion無くてもUSB接続モードでファイル転送モードにしてファイル操作をしたほうがラクかもです。(どこに音楽ファイルを入れるか、など分かっていれば)
なお、PCに接続するとステータスバー左側にUSBアイコンと「メディア転送モードで接続しました」と表示されますので、ステータスバーを下にフリックするとメディア転送モードで接続しましたと表示されています。これをタップしてファイル転送モードに変更して接続させることができます。
転送モードを変更すると「ファイル転送モード」となりますのでタップすると「本体メモリカードに接続」メニューが出ます。
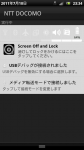
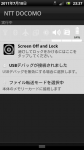

PCからは「PHONE CARD」として認識され、SDカードの中身を見ることができます。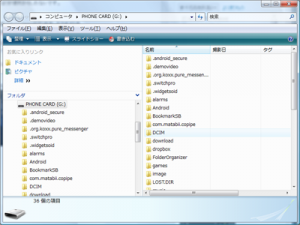
ちなみに音楽ファイルはSDカードに「music」フォルダがありますのでここに入れていくといいかもです。
(その際は例えばアーティスト名フォルダ>アルバム名>mp3ファイルというように階層作って入れていくといいかも)
-
無線とネットワーク

通信に関する設定はこちらで行います。(3G・wi-fi・Bluetoothなど)- 機内モード:Xperia acroの全通信を遮断します。選択するとステータスバーに飛行機マークが点灯します。一切の通信が遮断されますので、当然ですがメールやweb閲覧、通信を伴うアプリは使えなくなります。

- Wi-Fi:無線LANを利用するときに右側にチェックを入れます。設定はその下の「Wi-Fi設定」で行います。
設定をONにすると無線LANのアクセスポイントが出てきますので、接続先をタップするとセキュリティ設定している場合はキーを聞かれますので入力します。接続OKになるとステータスバーにWi-Fiアンテナが表示されます。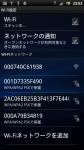

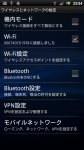
- Bluetooth:Wi-Fiとほぼ同じ動きなので割愛します。サーセンw
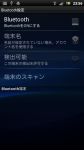
- VPN設定:会社などでVPN接続で社内LANにアクセスできる環境のある方などはこちらから設定します。(自分はそういう環境がない(許可されてない)ので割愛w
- モバイルネットワーク:通常は弄りません。SIMフリー化した方、3G通信させない運用する方のみ見てください。
またau版Xperia acroはちょっと設定項目が違います。APN設定がないのはauの方針?
docomoではSPモードやmoperaなど複数のインターネットアクセスができます。「アクセスポイント名」で接続先を確認・変更することができます。(SIMロック解除した場合などはこちらで手動設定できます)

Wi-Fiでのみ使う方は「データ通信を有効にする」のチェックを外すとパケット代が掛からなくなります。
(しかし何かしらのタイミングでこのチェックが戻り、3G通信して高額請求になっても困るので、絶対通信させない!という方はSIMカード抜いて使うことをオススメします)

節電したい方、効果の程は?ですがガラケー時代にも言われていたWCDMAのみ通信する設定を行えます。
上記、モバイルネットワーク>ネットワークモード>WCDMAのみ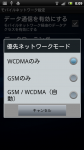
- 機内モード:Xperia acroの全通信を遮断します。選択するとステータスバーに飛行機マークが点灯します。一切の通信が遮断されますので、当然ですがメールやweb閲覧、通信を伴うアプリは使えなくなります。
-
音設定
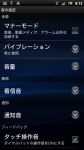

マナーモード設定や音量、操作音など音に関する設定はこちらのメニューで行います。まずはじめに知って頂きたいこと、AndroidOSは音量の設定には3種類あります。(ガラケーは1種類です)
- 着信音
- メディア(と呼ばれる動画や音楽再生などの音量)
- アラーム
これらは個別に音量設定ができます。
例えば、マナーモードにしていてもメディアの再生には音が出る、ということです。電車の中でYouTube見るときにヘッドフォンしてないと音がダダ漏れということになります。(ヘッドフォンしていればスピーカーからは音は出ません)
また電車で寝るときに到着時間に向けてアラーム設定すると、マナーモードにしていても大音量で鳴り響く、ということです。- 音量設定は「音量」から行います。
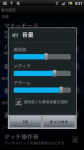

突然音が出てしまったとき、Xperia acro正面から見て右横、中央辺りのの音量ボタン小を押せば音は小さくできます。落ち着いて押してくださいw - 通知音とは?
さまざまなアプリなどから通知(更新通知など)を個別に設定できない場合は、こちらで設定した音が鳴ります。
(SPモードメールやGmailなどはアプリ側で着信音を設定できます)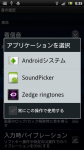
(一番下のZedge ringtonesはAndroidマーケットで無料で落とせる壁紙配布&着信・通知音配布アプリです)
#こちらで考察していますので良かったらどうぞ!「壁紙変えたい:Zedge Ringtones & Wallpapers」
- 画面設定
- モバイルブラビアエンジン
一説によると、チェック外すことで電池の持ちが良くなる!という話も聞きますが、個人的に体感できず。。お好みで。 - 画面の明るさ

明るくし過ぎると電池はもりもり減ります。画面くらいの明るさで日なたでも見られるレベルです。こちらもお好みで。 - 画面の自動回転
画面の傾きによって横画面表示になりますが、ちょこちょこ切り替わるのがウザいという場合はチェックを外すと縦画面(ポートレートモード)になります。
アプリによってはポートレート状態でもXperia acroを横にすると全画面表示が可能になります。(Youtubeなど)
なお、ワンセグはこの画面の自動回転機能が有効になるため、全画面で見る場合はこちらで設定する必要があります。 - アニメーション表示
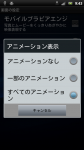
画面操作をするときにエフェクト(効果)がかけられる動作がありますが、そのON/OFF設定をします。遅いCPUの場合はアニメーションを切ると動作がキビキビするので体感できますが、acroでは特に不要だと思っています。 - 画面消灯
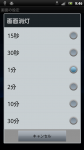
無操作状態で画面OFFになるまでの時間を設定します。短ければ短いほど電池の持ちが良くなる設定ですが、利便性を考えてお好みで設定してください。(標準では1分です)
- モバイルブラビアエンジン
-
現在地情報とセキュリティ
端末を落とした!(紛失した!)とかのための設定になります。非常に大切な設定です。


【現在地】- 無線ネットワークを使用
- GPS機能を使用
この機能は、例えば- マップ(地図)アプリ、ナビアプリ
- 天気表示アプリで現在地付近の天気を示すように設定している
- ロケタッチ、ForsquareなどのSNSアプリ
など位置情報を利用したアプリを使うときなどに効いてくる設定です。
GPS機能をONにすると一定のタイミングでバックグラウンド通信をするため電池の減りが早くなりますので必要な時に機能ONしたほうがいいかもしれないです。(無線ネットワークは携帯基地局との位置を補足してる通信で「機能を切れません」。GPSより精度は落ちますが無線ネットワーク機能だけONにしていてもナビや地図以外は特に使用上困ることはないです。)
【画面のロック解除】
先日、電車の中でMEDIASを拾いました。まったくロックしてなくてどんな操作もできる状態でした。(もちろん駅員さんに引き渡しましたよ)
もし落としてしまったときにできてしまうこと。- Gmailに残っている登録メールなどからクレジットカード情報を抜き取られる可能性
- Google連絡先の改竄(知り合いにも迷惑がかかる可能性)
- Androidマーケットで有料アプリ購入
- Twitter、mixiなどSNSサービスのアカウント乗っ取り
- 撮影した写真画像の流出
ガラケーよりもPCに近いため、紛失(盗難)による被害は大きくなりがちです。なので面倒でもロックはすべきだと思っています。
以下を参考に極力設定されることをオススメします。- 画面ロックの変更

全部で3種類のロック設定が可能です。- パターン
指で最低4つの点を指でなぞります。複雑にすると解除が面倒かもしれません。(3枚目はパターン登録がうまくいかないときに出ます) 描き方はacro右下のmenuボタンを押すとガイダンスが出ます。
ロックパターンのときのみ、秘密のパスワードを設定します。母親の旧姓などからロックパターンを忘れてしまったときに、秘密のパスワードでロックが解除できます。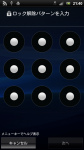

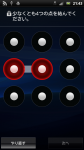
- PIN
4ケタの暗証番号方式です。1度入力後、もう一度同じ数字を入れて完了です。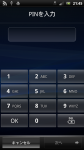
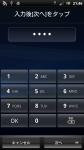
- パスワード
一番強固かも。英数文字の入力が可能です。こちらも2回同じ文字を入力します。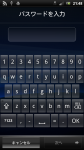
1点注意です。画面ロックは通常の(Android標準の)スライドロックとは別に設定することになります。
 を解除し、
を解除し、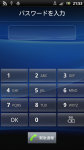 を入力します。
を入力します。
ちょっと面倒ですが、ガマンガマン…
スライドロックをパスする方法があります。パターン入力の場合のみ使用できるアプリで、AntiLock (こちらで考察済)を使うことで、スライドロックをパス(省略)することができます。
- パターン
- 指の軌跡を線で表示
パターンロックを選んだ場合、ここにチェックを入れると指でなぞった軌跡が表示されます。(他人にも見やすくなるわけで・・・) - 入力時バイブレーション
パターンロックで指で点を捉えたときにバイブが動くので押した感覚が得られるのでチェック入れることを推奨します。
【SIMカードロック】
- SIMカードロック設定
SIMカードを不正使用されないようにロックがかけられます。初期は確か「0000」だったと思いますが、3回(5回?)間違えると操作を一切受け付けなくなりdocomoショップへ行く必要があります。(一切操作できなくなります)
【パスワード】
- パスワードを表示
読んで字のまま、パスワード入力時に入力した文字のみ表示(前の文字は●になります)
【デバイス管理】
- デバイス管理者を選択
アプリによってはデバイス管理者にならないと制御できない機能とかもあります。例えばSwitchPro Widgetというwi-fiやGPSのON/OFFができる有料アプリでは、画面ロックの制御をするにはデバイス管理者の設定が必要です。
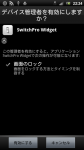
【認証情報ストレージ】
- 安全な認証情報の使用
グレーアウトしてチェックが入らなくなってます。下記の設定をしないとダメなようです。証明書を用いるインストールモノは通常は不要かもです。(1年半で今まで一度も経験なしです・・) - SDカードからのインストール
- パスワードの設定
- ストレージの消去
-
アプリケーション
アプリのインストール、アンインストールなどを司る設定です。
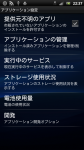
以下の設定項目があります。- 提供元不明のアプリ
Androidマーケット、AppBrainなどアプリを配布しているサイト以外のいわゆる「お勝手アプリ」をインストールする場合はチェックを入れます。しかし、昨今ウィルスやマルウェア、乗っ取りなどセキュリティ関連で騒がれていますのでチェックを入れないほうがいいと思います。(チェックする場合は自己責任で) - アプリケーションの管理
インストールしたアプリはこちらで管理します。(削除もこちらから)
画面の最下部には使用量も表示されます。いろいろ入れてるとあっという間に満杯になってしまいます。。。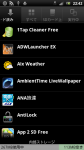
自分でインストールしたアプリは自由に消せますが、初期インストールされているアプリの大多数は一覧に載っていても削除ができないものもあります。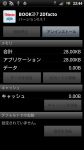


例えば「BOOKストア 2Dfacto」という初期導入アプリを消そうと「アンインストール」をタップすると、、消えました。
けどChinese keyboardはアンインストールの表示が出ません。
 アプリは基本的にacro本体にインストールされます。元々容量が少ないacro、アプリによってはSDカードにインストールすることもできます。
アプリは基本的にacro本体にインストールされます。元々容量が少ないacro、アプリによってはSDカードにインストールすることもできます。
(例)Bookmark Homeというアプリ、画面の真ん中にSDカードに移動というボタンがあります。これをタップするとアプリがSDカードに移動し、本体の使用量が削減します。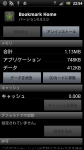
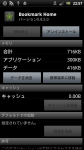
ただし、アプリのウィジェットを使っている場合はSDカードに移動できるアプリであったとしても移動しないほうが吉です。毎回電源OFF→ON時にウィジェット配置に失敗することもありますので。 - 実行中のサービス
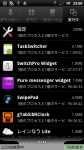
今起動しているアプリ(サービス)が表示されます。使ってる認識ないアプリもあるかもしれませんが、バックグラウンドでいろいろ監視したり通信したりして、我々の要求を即座に満たすために準備してくれている様を見ることができます。なので基本的にそっとしておいていいと思ってます。(CPUがいっぱいいっぱいになるとOSが自動で優先順位をつけてサービスを一時的に止めたりしてくれてるはずです)
- ストレージ使用状況
アプリ一覧のうち、容量の多いものから並びます。アプリケーション一覧から「すべて」を選択すると文字コード順に並びます。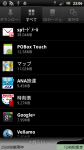
本体のメモリ使用量です。。SPモードメールの容量がデカいのが気になるのでアプリ名をタップしてみます。データ容量がでっかいみたいです。たった受信74通なのにデコメとかが原因?と思ってデータ削除してみました。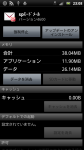
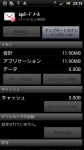
SPモードメールを起動してみると・・・
・・・見事に初期状態に戻りました(T0T) やっぱりメールを個別に消さなきゃダメですね。。。
受信メールはもちろん、フォルダや振り分け条件も着信音もすべて消えました(T0T)~~
決して真似しないように!! - 電池使用量
電池使用時間に対する電池の使用率を表示してくれます。各項目をタップすると詳細が見られます。

- 開発
PCを用いた画面キャプチャ(画面ハードコピー)を取るときにチェックを入れますが、acro単体で使用するときには何も設定しなくて問題ありません。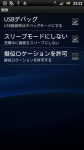
- 提供元不明のアプリ
-
アカウントと同期
こちらも電池の持ちが良くなる同期に関する設定です。
(電池の持ちと利便性は相反しますが、どちらを優先するかはお好みで)
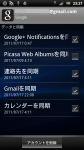
同期はdocomoとGoogleがあります。googleとの同期は項目単位に同期する/しないが設定できます。
ちなみにPicasa Web Albumを同期すると撮影した画像をすべて勝手にPicasaにアップロードします。一応非公開フォルダに送られるはずですが、万が一公開になってると撮影した画像がすべてオープンで公開されるので、ご注意ください。
(自分はPicasaだけは同期しないようにチェック外してます)
-
プライバシー
読んで字の如く、初期化されます。PCを用いた初期化ではなく端末上のアカウントやアプリのデータのみ削除され、おサイフケータイ関連情報は削除されません。
-
ストレージ
-
言語とキーボード
こちらは主にPOBox Touchの設定で使用します。(それ以外は日本人が日本語で利用するためには設定することない)
POBox Touchの設定はこちらで考察しています。
-
ユーザ補助
メニューをタップすると「ユーザ補助アプリケーションをインストールしていません」と出ます。とりあえずOKを押すとAndroidマーケットへ飛ばされ、TalkBackというアプリ検索結果に飛びます。
各自必要に応じてインストールしてみてください。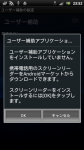
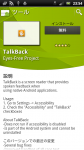
かなり長いダラダラした考察になってしまいました。ガラケーとは設定項目が大きく違ってるところもありますが、いろいろ触ってみて経験することがAndroidを理解する第一歩だと思います。
簡単にはぶっ壊れることもありませんので、いろいろ設定してみることをオススメしますよ!