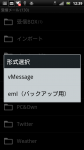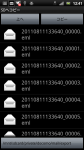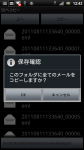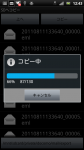root化していない端末の初期化、自ら進んですることあまりないと思いますw 端末が調子悪いときなど、「しかたなく」、「やらざるを得ない」というどちらかというと『後ろ向き』な作業だと思います。なぜ後ろ向きか、、、理由の一つには手順が確立されてないから。もちろん環境を戻す作業が面倒です。
本考察では端末初期化という一大事に際し(1)手順を整理、(2)リカバリ:復元作業をラクに(効率よく)やろうじゃないか!を目的として進めたいと思います。
◆必要なもの◆
ShareMyApps:インストールしてるアプリ一覧を出力してくれます。そのままGmailで自分宛に送り、初期化後メール内のリンクをクリックするとAndroidマーケットに飛んでラクに元のアプリをインストールできます。
アストロファイルマネージャ:SDカード内の各種ファイルを閲覧する、念のためアプリのバックアップが取れます。
Bookmark Sort & Backup:標準ブラウザのブックマークがバックアップできます。
◆バックアップ項目(基本項目)◆
OSに近い部分(日本語入力、おサイフケータイなど)を先にバックアップします。経験上、学習辞書がバックアップ→リストアができるのは非常に便利です。
【日本語入力(POBox)】
- (menu)>設定>言語とキーボード>POBox Touch>バックアップと復元>バックアップ>すべてチェック>実行







- バックアップ完了するとSDカードの保存先が表示されるので、内容確認が気になる方はアストロなどで見てみてください。
(ただのテキストファイルなのね。。PCで追記してやることもできそう、と思って見てみたら説明書きまであった!w)
【おサイフケータイ *acroのみ】
とりわけモバイルSuica、これバックアップ(というか機種変更処理)せず初期化すると再発行手数料500円/回かかりますから。
- モバイルSuicaアプリを起動>会員メニュー>各サービスログイン>携帯電話の機種変更>機種変更する





- 機種変更処理が終わると下記の画面が出て完了です。これで心置きなく初期化できますw
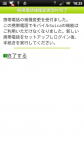
- その他、edy、WAONなども同様に残高をサーバに預ける処理が必要です。
(自分利用してないのでここは割愛します)
【電話帳など】
自分はGoogle連絡帳でアドレス管理をしているので、自動同期すれば勝手にダウンロードされるのでバックアップは取ってないです。docomoの電話帳お預かりサービス(?)使っている場合はその設定がされているか、確認します。(下記参照)
もし個別で端末上で管理されている方は個別にバックアップ取る必要があります。
その他インターネット通話(SIP)の利用、Exchangeアカウント使ってる方はそれぞれの設定値を覚えておく必要があります。
スケジュールは何らかのアプリを利用している場合はアプリ側で設定がある、もしくはGoogleカレンダー連携していれば初期化→リストア時に同期すればデータは復元されます。
(menu)>設定>アカウントと同期>アカウントを管理>Googleアカウント(docomo)>同期の状態を確認しておく。

【標準ブラウザのブックマーク】
標準機能でバックアップ取れないため、バックアップアプリを使ってバックアップします。
続いてアプリ関連に行きます。
◆バックアップ項目(アプリ関連)◆
今入っているアプリのバックアップを取得します。
(1)アプリの一括バックアップ
【ShareMyAppsを用いる】
冒頭にも書きましたが、このアプリを使ってマーケットへのリンクを保存できます。初期化後に「何のアプリを入れたっけ?」と焦る必要はなくなりますよ。
- アプリ起動、インストールアプリが読み込まれる

- 画面上部に3つのアイコン、真ん中が「全て選択」、左が「共有」です。バックアップ取るアプリを選択し、「共有」をタップ。
今回はGmailにアプリ一覧を送り、自分宛にメールを送信することにします。(PCでも見られるし、PCのAndroidマーケット経由でインストールも出来ますのでオススメです)

- メール受信したものがどういう動きをするか確認してみます。まずはXperiaのGmailからやってみます。
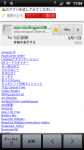
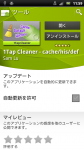
こんな感じでマーケットにアクセスされます。 - PCでも見てみます。
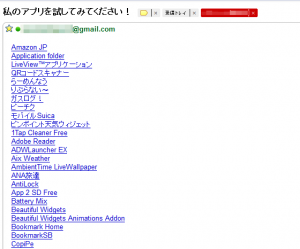
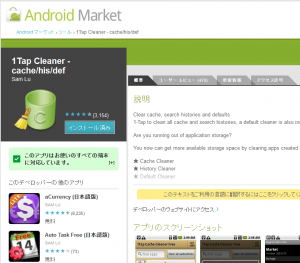
Xperiaと同じようにリンクをたどるとPC版のAndroidマーケットに飛んで、インストールボタン(画面上はインストール済になってますが)を押してPC、からインストールができます。 - 手順を確認したらOKです。あとは復元する時に上から1つずつ戻していきます。
(標準インストールアプリも掲載されています。マーケットにないものもあるかもです)
【アストロファイルマネージャを用いる】
SDの中身の確認以外にインストールされているマーケットからダウンロードしたアプリ(*.apk)をバックアップできます。
(正確にはsystem領域以外のapkファイル)
- アストロファイルマネージャ起動>(menu)>ツール>アプリケーション マネージャー/バックアップ

- ①ですべてのアプリにチェック、②バックアップをタップ
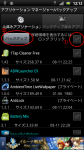
- バックアップが始まり、少し経つと終了します。完了したら「バックアップ済みアプリ」タブで確認します。
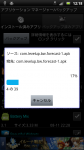
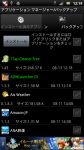
(2)個別アプリのバックアップ
ここは各自入れているものが違うので、以下は半分自分のための考察w
<アカウント関係>
- twicca:個別ID・パスワード
- Forsquare:個別ID・パスワードを設定
- ロケタッチ:livedoorのID・パスワード
- Facebook:個別ID・パスワード
- Dropbox:個別ID・パスワード
- wordpress:個別ID・パスワード
- Google+:Googleのアカウント
- JAL・ANA:個別ID・パスワード
<システム関係>
- wi-fi設定
- Bluetoothペアリング
<アプリ関係>
- SPモードメール
- ADW EX
- ホーム画面>(menu)>その他>ADWSettings>Backup and restore>Backup ADW settings、Backup desktop configration
(ウィジェットの配置は覚えてくれますが、ウィジェット自体は再配置する必要があります)
- ホーム画面>(menu)>その他>ADWSettings>Backup and restore>Backup ADW settings、Backup desktop configration
- SiMi Clock Widget
- SiMiClock Widget>設定>(menu)>Export Settings
- Folder Organizer
- FolderOrganizer起動>(画面下部スライド)>]エクスポート>ファイル名(デフォでもOK)
- Bookmark home
- Bookmark home起動>(menu)>インポート/エクスポート>エクスポート
(標準ブラウザのブックマークにエクスポートされるので、BookmarkSBでバックアップ)
- Bookmark home起動>(menu)>インポート/エクスポート>エクスポート
- CopiPe
- CopiPe起動>(menu)>その他>エクスポート
- QuickDesk
- バックアップ手段なし。よってカメラ撮影しておく
- SwipePad
- バックアップ手段なし。カメラで撮影しておいて後で設定するしかない
<その他注意事項>
- twicca:カラーラベル、各種設定は一から設定し直し
- ニュースと天気:カスタムトピックを設定していると再設定必要
- アラーム:初期設定し直し
- 天気アプリ(ウィジェット)関係も設定し直し
- カオ文字:アプリ内ダウンロードした一覧は再ダウンロード(もちろん使用した履歴も消える)
- ワンンセグ:地域設定からやり直し
ひとまずバックアップ終わったらいよいよ初期化です。忘れ物はないですか?特にアプリデータ(家計簿系、燃費計測系などデータを蓄積していくアプリ)はしっかり見直すこと!
◆初期化後の復元◆
ShareMyAppsや
アストロファイルマネージャを使って復元する前に、基本設定を戻します。
<基本設定>
- 言語とキーボード>POBox Touch>モード別キーボード保持、日本語、学習辞書の復元
- Googleアカウント設定
- Xperiaでマーケットアプリ起動し「同意する」 (やらないとPCからインストールできないっぽい)
- モバイルネットワーク設定(WCDMA)*省電力化対策(設定で効果の程は不明ですが)
- 画面設定>画面の明るさ、画面の自動回転、画面消灯
- アプリケーション>提供元不明のアプリ(お勝手アプリインストール用)、開発>USBデバッグ(画面キャプチャ用)
<アプリ及び設定復元>
ShareMyAppsや
アストロファイルマネージャを使ってバックアップしたものを1つずつ戻していきます。
アストロファイルマネージャを使ってインストールをする場合、マーケット経由ではないため「マイアプリ」一覧に表示されませんでした。(要はアップデート通知は来ない)
お勝手アプリを入れていた場合はアストロでの復元は有効な手段ですが、通常はShareMyAppsでインストールしたほうが良さそうです。
初期化は上記の通り、かなりの手順を踏まないといけないので、やっぱり面倒ではあります。が、初期化する前のバックアップの取り方が確立されていれば(少しは)気がラクなんじゃないかと思って本考察をしました。
よかったら参考にしてみてください。
(追伸)
Xperia acro、初期化はこれで2回目となります。1回初期化したのは起動に2分くらいかかるようになったため一旦初めからやり直しました。が、環境戻す前に10数秒で起動したのに一気に環境戻したらまた2分コース。。。
原因を探るため、以下の手順で怪しそうなアプリを1つ入れては電源OFF→ONして起動時間を調べたところ、自分の環境ではRSSリーダー系を入れた途端に起動時間が長くなる現象が確認できました。
Xperia arcでは同じアプリでも何も問題なく起動しますが、なぜかXperia acroだけは起動時間が長くなる・・・
もし同じような現象が出た!という方、RSSリーダー系入れても何も問題出ないよ!という方、コメント欄もしくはTwitterで構いませんので状況教えて頂けませんでしょうか。よろしくお願いします!
- 初期設定
- Googleアカウント
- 画面関連
- POBoxのみ
→起動時間10秒
- システム系(2)
- おサイフケータイ初期設定
- モバスイ環境設定
→起動時間14~5秒
- システム系(3)
- ADWLauncher EX、設定戻し→電源OFF/ON
- TaskSwitcher→電源OFF/ON
- SwipePad+もっと→電源OFF/ON
- gTabSiMiClock、設定戻し→電源OFF/ON
- Folder Organizer、設定戻し→電源OFF/ON
→起動時間14~5秒で変わらず
- システム系(4)
- 1Tap Cleaner Free→電源OFF/ON
- Battery Mix→電源OFF/ON
- CopiPe→電源OFF/ON
- QuickDesk→電源OFF/ON
- SwitchPro Widget→電源OFF/ON
- Widgetsoid→電源OFF/ON
- アストロ→電源OFF/ON
→起動時間14~5秒で変わらず
- アプリ(RSS系:天気・ニュース)
- Aix Weather→電源OFF/ON
- Beautiful Widgets+Addon→電源OFF/ON
- Minimal Reader→▲(起動時間12秒延びた!)
- Scrollable News →▲(起動時間更に延長!)
- この状態で1時間くらい放置し、電源OFF/ONしたところ起動時間2分・・・orz
以下は左がXperia arc、右がXperia acro、起動時間特にdocomoロゴからホーム画面に行く時間を見比べてみてください。(良かったらw)
[youtube]http://www.youtube.com/watch?v=Zz1euVN_qTw[/youtube]