ftfファイルはXpeiraカスタムを進める上で最重要といっても過言ではないOSのみの初期化が可能なファイルです。(含む Xperia Tablet Z(SO-03E/SGP312))
例えば。
- いろいろアプリをインストール/アンインストールしていくうちに調子悪くなったときの復元
- カスタムに失敗してしまった時にアプリの情報はそのままに復元が可能
- バージョンダウンしたいとき(キャリアの機能バージョンアップでrootが取れなくなった、等)
そんな時もこのftfファイルを用いてOSのみ初期化すればまたサクサクなXperiaに戻すことができるという大変便利なファイルです。
端末上での初期化やSUS/PC Companionでの初期化では、インストールしたアプリやその設定、今まで貯めてきたゲームのデータも全部吹っ飛んでしまいます。
しかしftfファイルを用いた初期化であれば、最低限の戻し(復元)だけで直近のXperiaに戻すことができます。
ftfファイルは自分のXperiaを用いて作成することができ、またroot/非root関係なく作ることができます。今回はこのftfファイルを作成する手順をまとめましたので、ぜひ参考にして頂きftfファイルを作っておくことをオススメします。
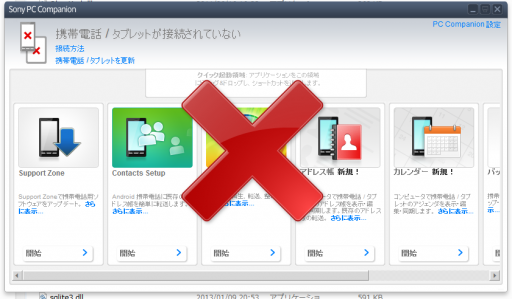
ftfファイルの作成はいつでも作成できるものではありますが、基本的にキャリアやメーカーの機能バージョンアップ時に作成するものです。現環境で作成するためにはどうしても一度初期化する必要がありますこと、ご承知おきください。
※過去に【NX・acro HD】ftfファイルを作る(FlashToolを用いた「OSのみ」初期化も可能)という考察をしていますが、Xperia Zではツール自体が対応していないため、正常にflashできるファイルが出来あがりません。(手順は従来のツールと変わりません)
目次
<目次>
- ftfファイルとは
- ftfファイルの重要性
- バージョン(ファームウェア)確認方
- ftfファイル作成に必要なファイルの取得方法
- PC Companionインストール方法
- ツール使用履歴の確認
- ソフトウェア・アップデート
- PC Companion
- Sony Update Service
- ftfファイルを作成・適用するソフト|FlashToolインストール
- ソフトウェアのダウンロード
- ソフトインストール
- ftfファイル作成|FlashToolの使い方(1)
- 元ファイルの確認、コピー
- ftfファイルの作成
- ftfファイルの適用方法|FlashToolの使い方(2)
ftfファイルとは
既にご存知のかた多いと思いますが、Flashtoolというツールを用いて作成するFlash Tool Fileの頭文字3文字を拡張子(*.ftf)としているため、ftfファイルというように呼ばれています。
Wordだと「ファイル名.doc」や「ファイル名.docx」、Excelだと「ファイル名.xls」や「ファイル名.xlsx」と同じ、PCで扱えるファイルです。
実際にはOSのみ初期化に必要なファイルがzip形式で圧縮されています。7-zipなどで開いてみると中身を見ることができます。

Xperiaにこれらのファイルを入れ込むためのツールが無料で公開されています。次章以降で、このツールをインストールするところから、実際にファイルを作成し、適用するところまでをまとめていきます。
ftfファイルの重要性
冒頭に書きましたとおり、メーカーやキャリアの機能バージョンアップ時に作成するもので、平時に作成するには初期化が必要となります。また、旧バージョンのファイルを作成することはできません。
<バージョン確認方法>
設定>端末情報>ビルド番号

<ftfファイルの重要性>
Xperia Zの最新版は「10.1.D.0.343」です。
今のバージョンが「10.1.D.0.333」やそれ以前のバージョン「10.1.D.0.322」や「10.1.D.0.317」の場合であっても、今ftfファイルが作れるのは最新版の「10.1.D.0.343」となります。
最新版の10.1.D.0.343ではroot取得のための脆弱性が改善されてしまい、そのままではroot化することができません。
このようにバージョンアップすることが全てにおいて良いことか、というとカスタムの観点では「そうではない」という状況です。ですので、任意にバージョンを変更できるftfファイルは、Xperiaカスタムにおいて必須のファイルである、という所以です。
先日、Xperia GX/SX/AXにAndroid4.1(
http://www.nttdocomo.co.jp/info/notice/page/130508_00.html

たぶん現状Android4.0.4(ICS)のftfファイルを作成できるのはこのタイミングしかないような気がします。初期化は伴いますが、現時点のファイルはできれば作成しておいたほうが良いと思います。
※過去、PCを用いて該当の端末をアップデートしたことがあれば、そのファイルを用いてftfファイルを作ることが可能です。(そのバージョンアップをした時のものか覚えていないと厳しいかも。。。)
△トップへもどる
ftfファイル作成に必要なファイルの取得方法
ftfファイルを作成するための元ネタは、PCを用いて アップデートするツール(PC Companion/Sony Update Service)でダウンロードするファイルです。端末単体でバージョンアップしてしまうと、ftfファイル作成に必要なファイルを取得することはできま せん。
<PC Companionインストール>
XperiaをUSBケーブルでPCと接続、下記画面が表示されます。インストールボタンをタップするとインストールファイルがPCにコピーされ、インストール画面がPC側に表示されます。

もし表示されない場合は
設定>Xperia>接続設定>PC Companionのインストール>✔
一度USBケーブルを抜き差しすると上記画面が表示されます。
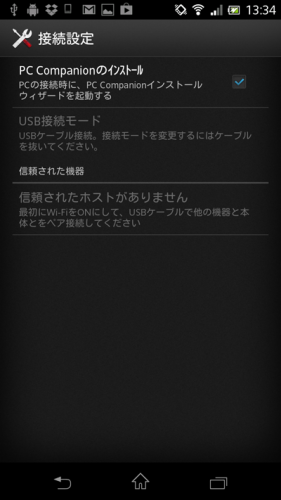
もしくはソニーモバイルコミュニケーションズのサイトよりダウンロード
http://www.sonymobile.co.jp/support/software/pcc/2.3/
なお、Sony Update Serviceを使いたい場合はこちらから
http://www.sonymobile.co.jp/support/software/updateservice/
いずれの方法でも画面の指示に従ってインストールします。
【重要】いずれかの方法をPCを用いてアップデートしますが、その前にエクスプローラで確認しておくべきことをまとめます。(一度もPCでアップデートしていないかたは読み飛ばす)
<ツール使用履歴の確認>
【PC Companion】
エクスプローラで下記フォルダを探し、FILE_xxxxxxxxが無いことを確認
C:\ProgramData\Sony Ericsson\Update Engine\db\13740270\blob_fs
※一度も使用したことがない場合、Update Engine\dbフォルダは無いと思います。

【Sony Update Service】
エクスプローラで下記フォルダを探し、FILE_xxxxxxxxが無いことを確認
C:\Program Files (x86)\Sony Mobile\Update Service\db\13740270\blob_fs
※こちらも一度も使用していないとdbフォルダ以下が無いかもしれないです。。(ごめんなさい不明)
いずれの場合も、もし以下の様なFILE_xxxxxxxxxがフォルダにあったら、一度でも利用したことがある証です。

いつアップデートしたか、思い出してみて今後も使う可能性あれば別のフォルダに退避しておきます。
<ソフトウェアアップデート>
アップデート時点では特にftfファイル作成は意識せず淡々と進めます。
【PC Companion】
USBケーブルを接続すると新しいソフトウェアバージョンが利用できます、と表示。画面の指示に従って作業を進めます。




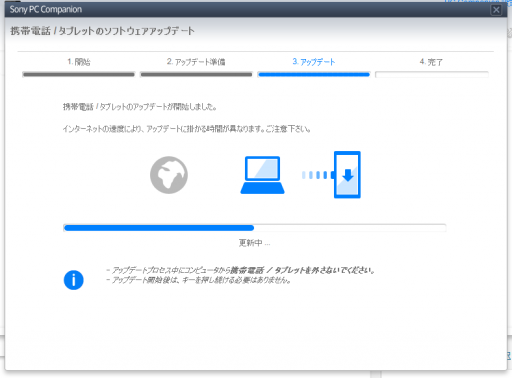
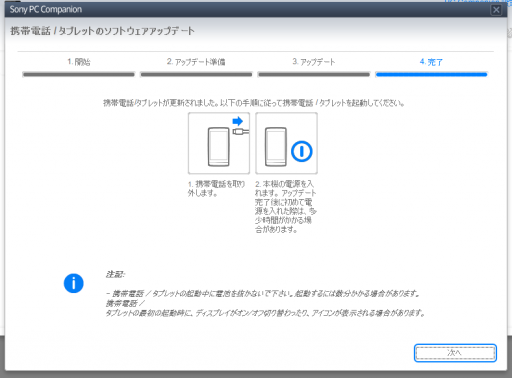

【SUS(Sony Update Service)】
SUSを起動、Xperiaの電源を切ってからUSBケーブルでPCと接続し、画面の指示に従って作業を進めます。




これでftfファイルを作成するための元ファイルを取得できました。
次にftfファイルを作成するソフトをインストールしていきます。
△トップへもどる
ftfファイルの作成・適用ソフト|Flashtoolインストール
ftfファイルを作成するために、「Flashtool」というソフトをPCにインストールします。Windows、Mac、Linuxに対応しています。Xperia AXまでの2012年モデルではFlashtool作者によるダウンロードサイトから最新版が落とせます。
http://androxyde.github.io/index.html?1368322394000
しかし、上記の通りXperia Zではツールが対応しておらず、2013年5月現在ではベータ版(beta6)で対応します。
<ソフトウェアのダウンロード>xda-developersより
[TOOL/Z] [UPDATE 22/04/2013] Flashtool version 0.9.10.2beta6 – Windows / Linux / Mac

容量は100MBを超え、ダウンロードにけっこう時間かかります。また複数のファイルアップローダーサイトにアップされているのでお好みで。以下は「ul.to」をクリックした先のアップローダサイトです。

Free Downloadをクリックし、30秒ほど待ち、画像に表示される2つの文字列を入力するとダウンロードが始まります。(結構時間かかります)

ダウンロードしたファイルは「flashtool-0.9.10.2beta6-windows.exe」で容量114,554KBです。
<ソフトのインストール>
flashtool-0.9.10.2beta6-windows.exeをダブルクリックし画面の指示に従ってインストールします。(英語ですが、「Next>」と「Install」をクリックしていけばいいです。
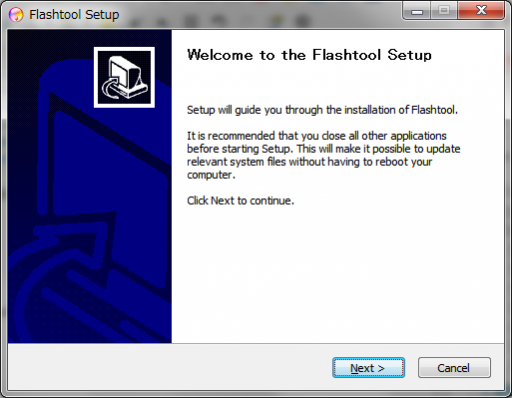
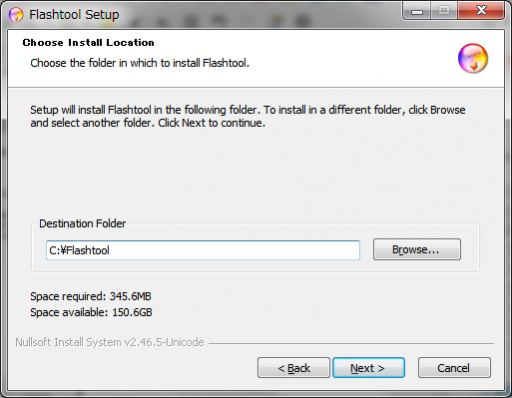

画面に「Completed」と出たらNext>→Finishです。
なお、既にFlashtoolをインストールしている自分の場合、今回のはベータ版のため上書きせず別フォルダを作成し、そこにインストールしています。
△トップへもどる
ftfファイル作成|Flashtoolの使い方(1)
先ほどバージョンアップ(か初期化)で取得したファイルを用いてftfファイルを作成していきます。
<元ファイルの確認、コピー>
[PC Companion] C:\ProgramData\Sony Ericsson\Update Engine\db\13740270\blob_fs
[Sony Update Service] C:\Program Files (x86)\Sony Mobile\Update Service\db\13740270\blob_fs
を開き、下記のようなFILE_xxxxxxxxx(数字)をすべて任意のフォルダにコピー。
2012年までのXperiaは3ファイル、Xperia Z/Tablet Zは4もしくは5ファイル(ビルド番号末尾343から5つに)です。

<FlashToolでftfファイルを作成>
※コンピュータ(右クリック)>プロパティ>システムの種類を確認します。
- FlashToolを起動
インストールフォルダにあるFlashTool.exe、もしくはFlashTool64.exeをダブルクリック。どちらを選ぶかは自分のPC環境に応じて選びます。(64ビット オペレーションシステムだったらFlahTool64.exe)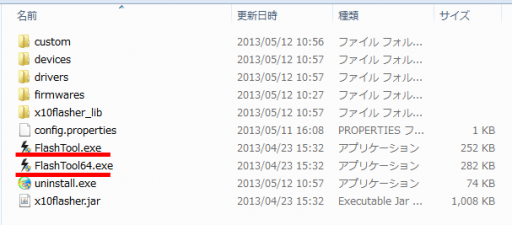
UAC(ユーザアカウント制御)画面では「はい」を選択するとFlashtoolが起動します。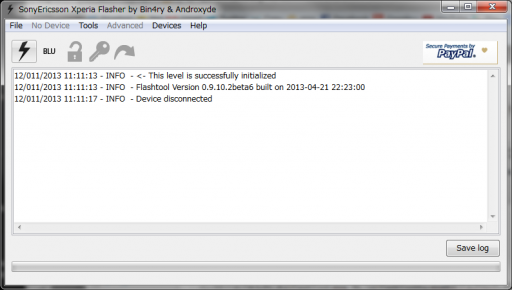
- ftf用のファイルを解析
Tool>SEUS Decryptを選択
 小画面の右上、ファイル選択アイコンをクリックし、先ほどコピーしておいたFILE_xxxxxxxxxを入れたフォルダを選択
小画面の右上、ファイル選択アイコンをクリックし、先ほどコピーしておいたFILE_xxxxxxxxxを入れたフォルダを選択
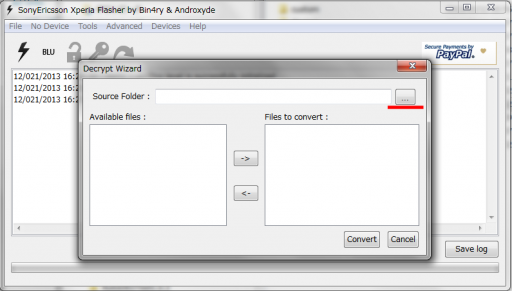
Xperia ZはFILE_xxxxxxxxxが5つありますが、こちらでは必要な3つのファイルのみ表示されます。3つとも選択し、真ん中の–>をクリックし3つのファイルを右側の枠に移します。(下記はXperia GXの最新ファームで行なっています)

右側に移したら下の「Convert」をクリック

- ftfファイル名付与
ファイルの解析(Decrypt)が進むと1~2分でファイルの選択画面が表示されます。
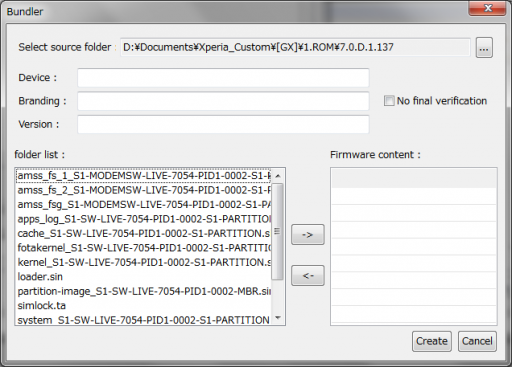 ファイル名を入力します
ファイル名を入力します
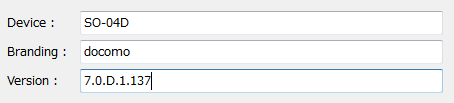
一般的には下記の命名規則に則って作成しますが、お好みで構いません。なお、beta6では従来ツールとBrandingとVersionの襦袢が異なっていますのでご注意ください。
Device 型番 Branding メーカー・キャリア名 Version ビルド番号 この規則で作成すると「SO-04D_7.0.D.1.137_docomo.ftf」という順番に並んでファイル名が出来上がります。
- 使用するのファイルを選択
左側のfolder listから必要なファイルを右側に移します。移さないファイルは2つあります。やり方として一番簡単なのは全て選択し、–>で右側に全て移してから2つだけを左側に戻してやるのが簡単です。
 右側に移すとフォルダにファイルが入っているイメージで表示されます。そこから以下の2ファイルを左側<–に戻します。
右側に移すとフォルダにファイルが入っているイメージで表示されます。そこから以下の2ファイルを左側<–に戻します。
・partition-image.sin
・simlock.ta

この状態が確認できたら、最後に「Create」をクリックします

- ftfファイル完成
メイン画面に戻り、緑のインジケータが進んでいきます。

ログの一番最後に「Bundle creation finished」と表示されれば成功です。

- ftfファイルを確認
FlashToolをインストールしたフォルダ(C:\flashtool\firmwaresフォルダにftfファイルが出来上がっています。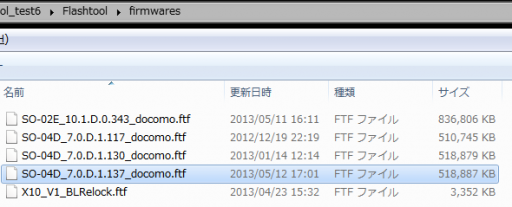
△トップへもどる
ftfファイル適用|FlashToolの使い方(2)
良く「ROM焼き」と言われていますが、本来のROM焼きとはアンロック端末用にカスタムされたOSのイメージを焼くことを意味していたと記憶してますが、このFlashToolによる純正ROMファイルを焼くことも「ROM焼き」として認知されている(というかこれしか指してない?)みたい。。
まぁ、言葉の定義は置いておいて、出来上がったftfファイルを早速適用してみます。
- FlashToolを起動
稲妻アイコンをクリックし、Flashmodeが選択されていることを確認しOK

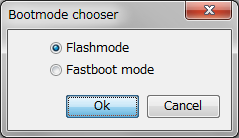
- 適用するファイルの選択
先ほどエクスプローラで確認したとおりのファイルが表示されているはずです。

- 【重要】Wipe(削除)のチェック確認
右側の「Wipe」がユーザデータ削除する/しないの設定となります。
ここにチェックが入っている状態で適用(Flash)するとデータは全て消えます。
 ですのでこちらの状態になっていることを必ず確認して適用(Flash)。
ですのでこちらの状態になっていることを必ず確認して適用(Flash)。

Flahstool側で下記画面が出るのを待つ。その間にXperiaの電源をOFFしておく。(OFF後、10秒以上の放置が望ましい)
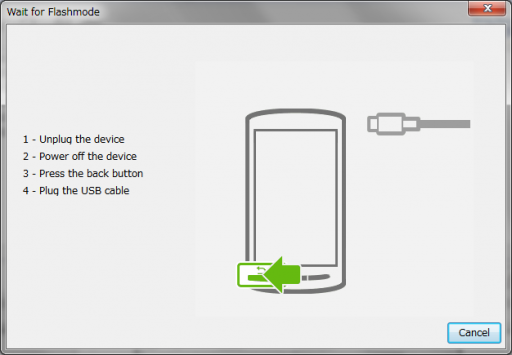
- 上記画面が出たら「音量(小)を押しながら」PCに接続
FlashToolのメイン画面で状態を確認できます。
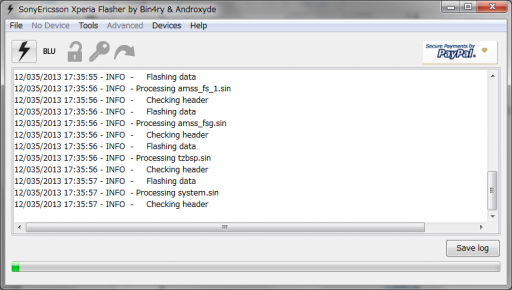
- 緑のインジケータが消え、Flashing Finishedと表示されれば完了です。
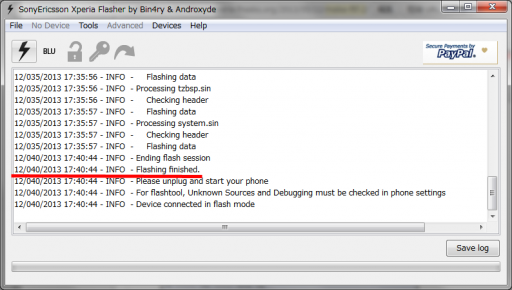
△トップへもどる
まとめ
非常に長い考察になってしまいましたが、この一連の手順でFlashToolが導入できれば怖いものナシになるはずです。
環境整えるまで色々大変ですが、ぜひトライしてみてください!!
最後まで読んでいただいた方、どうもありがとうございました。期間限定となりますが最近のftfファイルをここに置いておきますね。(5/17 23:59まで) →諸処ご指摘あり、削除します。
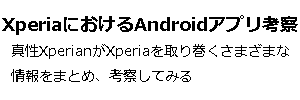

リスクは伴いますが、susでダウンロードが完了した時点(携帯電話にソフトウェアをインストールするプロセスの直前)で、強制的にUSBプラグを抜くことで、端末状態を変更すること無くftfファイルを入手することができます。
自分は、この方法でGXのバージョンアップに対するftfを作成しています。
参考まで、情報でした。
このやり方は承知してますが、万が一タイミングをミスってしまうと起動しなくなるリスクが高いのであえて触れていません。
あれれれ。。。昨日(5/12夕方)にftfファイルがアップロードされているのを知り、SO-02E(10.1.D.0.333)のftfをダウンロードさせていただこうと、今朝(5/13朝)楽しみに覗きにきたら・・・、リンクが削除されてた。。。(+o+)
スミマセン、、ftf公開はいろいろグレーな部分があって、もちろん承知してましたがいくつかのネットサービスで指摘されてしまいリンク削除した次第です。。