フルバックアップといえばTitanium Backupや
Clockwork Mod(CWM)。でもroot化が前提です。root化はご存知の通りキャリアの保証が無くなります。
従来のroot化は主に表示に関する機能拡張、例えばバッテリーのパーセント表示だったり。でも最近では標準でサポートされたりしていますので、root化が不要になりつつありますが、やっぱりroot化する理由で外せないのが「フルバックアップ」です。
今回はこの「フルバックアップ」を非rootでも取れるアプリがあるという話を聞きつけ早速導入してみました。(が結果は惨憺たるモノ・・・)
フルバックアップデータがあると、何らかの理由で初期化した際に迅速に復元(リストア)できるメリットが有ります。通常ですと初期化後にGoogleアカウントでログインすると自動的にアプリをダウンロードしてくれますが、アプリのデータまでは復元することができませんが、こういうところがどれだけきちんと戻るのかを考察してみたいと思います。
※本考察はAndroid4.0以上の端末が前提となります。
今回はガチで臨んでます。SO-03Eは手持ち端末で唯一非rootなので、このXperia Tablet Zをベースに考察を進めてみます。
また、一言でこのアプリを表すならば「ADB BackupをGUIベースで実行できるWindowsソフト」なのです、はい。
導入前提の確認
いくつかの前提と事前作業が必要です。
- 今回の導入にはWindows PCが必須です。端末だけではバックアップできないのです。。
- 端末側の設定は3つあります。
またUSB接続設定はメディア転送モード(MTP)にしておきます。(標準でなってるはず)
設定>Xperia>USB接続設定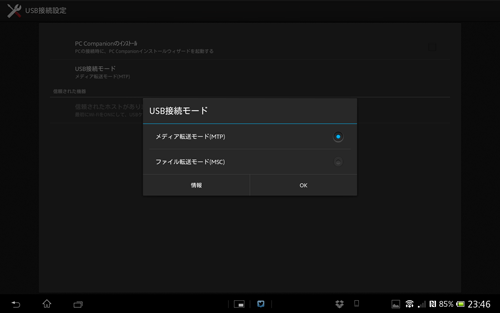
これで準備は整いました。
Holo Backupソフトの準備(Windowsソフト)
今回はWindows7を使用しています。
- 以下のサイトよりファイルをダウンロードします。
-
解凍すると以下の様なファイル構成になっています。ここのHoloBackup.exeをダブルクリックし実行していきます。
Windows PCの準備は以上です。
Holo Backupを起動してみる
Holo Backupを使ってみます。
- XperiaとPCをUSBケーブルで接続
初めて接続する場合はドライバのインストールが自動的に走ります。端末側にはPC Companionインストール画面が表示されます。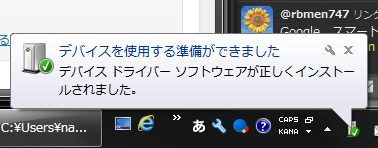
デバイスドライバのインストールに失敗した場合はPCを再起動したり、PC Companionをインストールするとうまくいくはず。 - PCで解凍したフォルダにあるHoloBackup.exeをダブルクリック。確認メッセージが出ますので「OK」
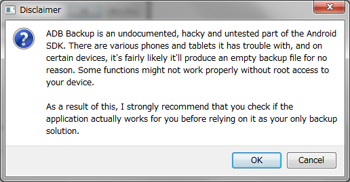
- コマンドプロンプトの画面が表示された後、Holo Backupのメニュー画面が表示されます。
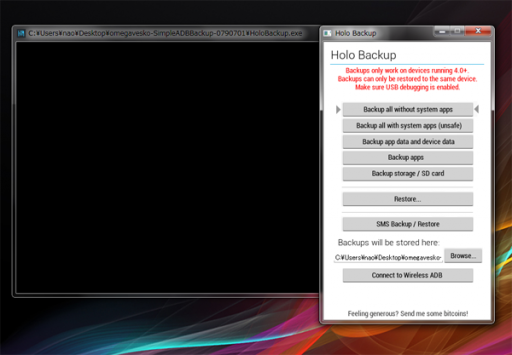
- メニュー画面の一番上「backup all without system apps」(システムアプリ以外の全てのデータをバックアップ)をクリック

- 準備大丈夫だよね?という確認用のウインドウが開きます。
「Yes」を押す前に端末側がスリープになっていないか確認。画面消えていたらロックを解除してホームスクリーンが表示された状態にしてからYesを押します。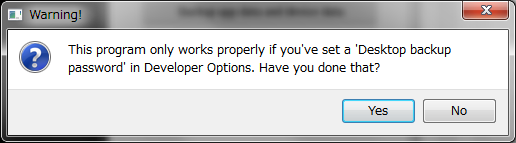
- ほどなく端末側の画面が「フルバックアップ」の画面となりますので「データをバックアップ」をタップ
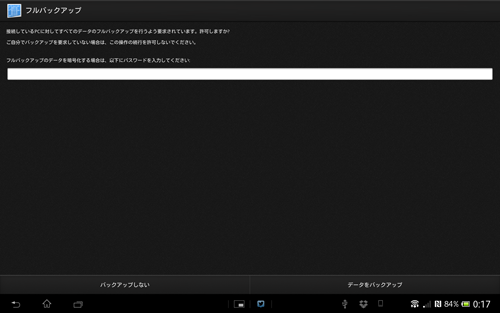
- バックアップにかかる時間はデータ容量にもよりますが数十分かかるかもです。私の環境では30分以上かかりましたので、気長に待ちます。Shared strageでかなり長いこと待たされます。
「データをバックアップ」が押せない状態になっていて、パスワード入力画面の下にバックアップされているアプリ名称が表示されていますので、こちらで動作状況はある程度確認できると思います。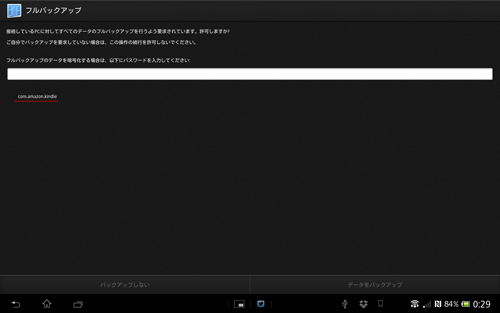
- バックアップが完了するとPCのHolo Backupフォルダに新たに「Backups」フォルダができています。こちらに「backup.ab」というバックアップファイルができあがります。(バックアップ途中の容量は0KBです)

必要に応じ「Backup storage / SD cardも同じ手順でバックアップします。
これでバックアップは完了です。
復元(リストア)してみる
現環境のままリストアしてみようと思いましたが、やっぱり一度初期化してみることにしました。手動で復元するのが非常に面倒だと感じてしまうくらい何をインストールしてたのかを覚えてない状況なのですが人柱です。。。(この時点でもかなり苦痛。スマートフォンはいつも使うアプリが決まってるのでわけ無いのですけれど。。。)
さようなら今の環境(T0T)/~~
とりあえず端末上で初期化しました。
ここから何も設定せずホーム画面が表示できるところまで進めます。Wi-FiもGoogleアカウントも何も設定していません。
<初期設定>
- 設定>セキュリティ>提供元不明のアプリ>✔
- 設定>開発者向けオプション>右上スイッチON>開発用の設定を許可>OK>スリープモードにしない>✔>USBデバッグ>ON
この状態から再度Holo Backupを実行し復元(リストア) してみます。
<バックアップから復元する>
- Holo Backup>Restore
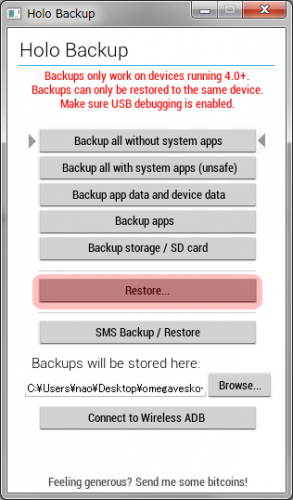
- (先ほど取得したバックアップ「backup.ab」を選択)>OK
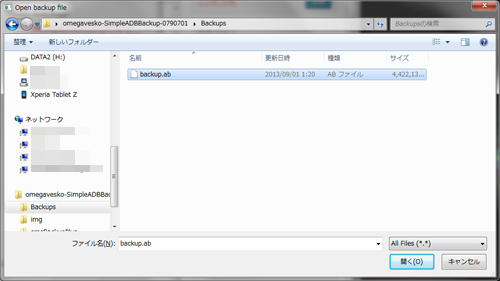
- 端末側に今度は復元メニューが開くので「データを復元する」をタップ。バックアップにかかった時間がそのままかかります。(root取るときにadb restore芸を経験している方には長すぎる!!と感じると思いますw)
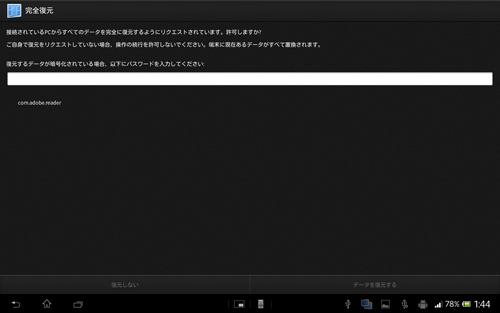
何が戻せて何が戻せないのか?
これが一番重要ですよね。
気づいた点をまとめてみます。
<戻せた点>
- インストール済みアプリの一部
- 一部アプリ設定(SwipePadは戻っていた。でもMoreSpaceで拡張した部分は戻せず)
<戻せなかった点>
- インストールしていたアプリの一部が戻らず(Twitcle plusとかDropboxなど一部が戻らず)
- 壁紙
- ネットワーク(Wi-Fi、APN)
- 画面設定(画面スリープまでの時間、フォントサイズ等)
- アカウント情報(Googleも)
- 無効化したアプリが有効になっている
- アプリで設定したネットワークサービス(クラウドストレージの設定アカウント情報等)
あまりにも復元内容が悪いので、初期化後にWi-Fi設定とGoogleアカウント登録した状態から復元してみましたが結果は変わらず。
アプリのアドオン機能(のアプリ)などは復元できていません。また一部アプリしか復元できていない理由は不明。。AndroidフォルダやDataフォルダにデータがあり、かつアプリが内部的にDB化されているアプリのみ復元される感じ??
- Dropboxアプリが復元できていないのにDropsyncは復元できていた。
- Swipepadはアプリ本体は設定含め復元できていたが「もっと:SwipePadアドオン」は復元できず。
- File manager HDアプリで設定したクラウドストレージサービスとの連携はリストアできたがクラウドストレージ先の認証が切れている。
- Battery Mixのデータは復元された。
- 2chmateで設定したsync2ch設定は消えてる、等々
Holo Backup(ADB Backup)は少々(?)心もとないバックアップ手段だな、というのが正直な感想です。4GBもバックアップデータあるのにこれかよ、、、という。。
端末データをGoogleアカウントにバックアップしておき(*1)、初期化後にGoogleアカウントを登録したほうが戻せる範囲は広いです。インストール済みアプリの再インストールはもちろんのこと、端末設定情報まで戻りますからね。
*1 設定>バックアップとリセット>データのバックアップ>✔、自動復元>✔ を入れておくことが前提です。
ただHolo Backup(ADB backup)の「アプリによっては」アプリの設定情報などデータが戻る点はGoogleアカウントに紐づくデータ復元よりは良いかもしれません。
正直TitaniumとCWMでバックアップを取った状態でやってみれば良かった、、、と後悔してます。非root環境におけるバックアップは手動が一番確実かもしれません。。
まとめ
Holo Backupを用いたバックアップにおける最善の策についてこれまでの経緯をまとめると
- 端末初期化後、何も設定せず
- Holo Backupで復元
- Wi-Fi設定、Googleアカウント登録
が一番しっかり戻ると思います。
まとめに恨み節しか書けないような考察となってしまいました。
本当は「rootなんて取ってなくてもバックアップできるのでスゴいですよぜひ使ってみて!!」という締めくくりをしようと思ったのですが、私が使っている環境が特殊なのか、想像以下のリストア状況でした。今日はこれから再度度環境を整えることにします。。(T0T)
念のため「ADB backup」で検索してみたらなどちら様でも結果に大きな差は無さそうです。(結構リストアの部分を濁してるのできっと同じ結果だよな、と)
(まだまだroot化による恩恵は私には必要なようです。。)

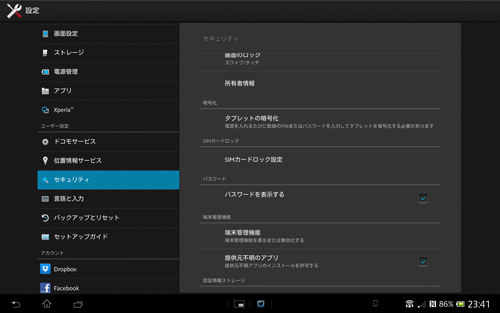
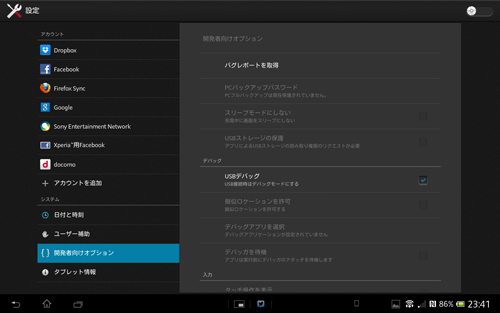
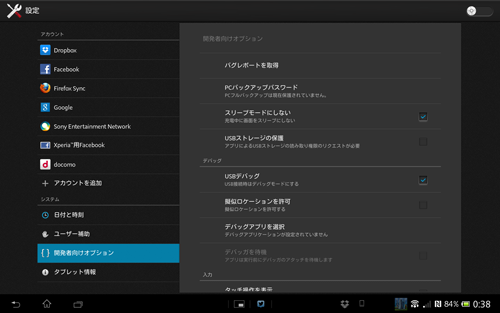
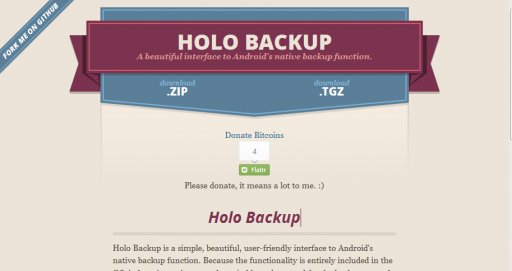
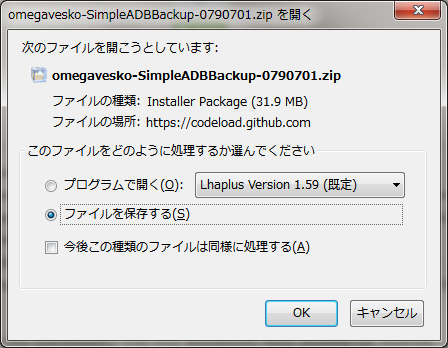
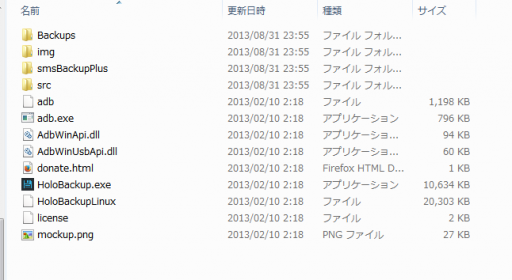
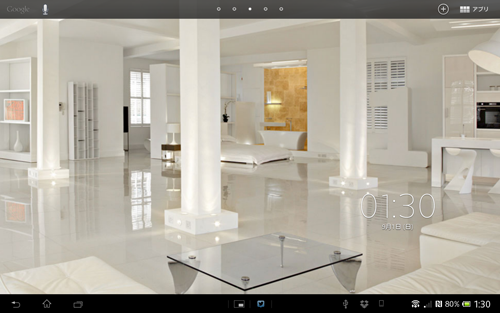
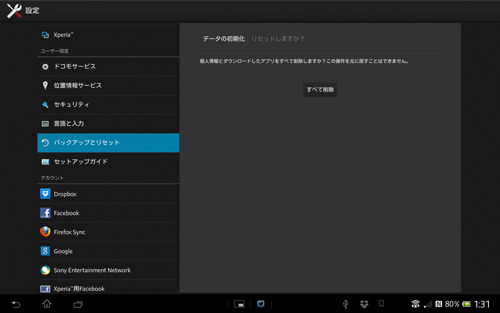
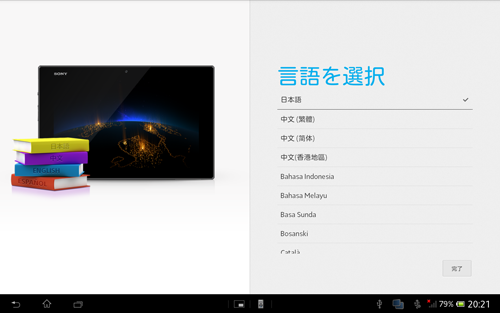


[…] >>XperiaにおけるAndroidアプリ考察 » 【コラム】非rootでもフルバックアップ取れると聞いたけど実際は・・・|Holo Backup Author: […]