Xperiaのソフトウェアアップデートといえばこれまで慣れ親しんできたSUS(Sony Update Service)でした。現在、PCを用いたXperiaのアップデートといえばSUSはきっと亜流になっていて、本流はPC Companion(PCC)です。
これまではSUS一本やりでしたが、いつかSUSが使えなくなる時が到来した時のためにPC Companionでアップデートしてみようと考察することにしました。SUSとの違いなどにも触れながら手順をまとめてみます。
もちろんPC Companionを用いたアップデートでもftfファイルの元は取得できます。ただダウンロードされる場所が異なりますので、この辺りも備忘録として残したいと思います。
★初めての方へ★
「Xperia最近調子悪いんだよなぁ」という時に、Xperiaなら(公式手順ではありませんが)今回考察するツールと、もう一つツールを使うことで、OS部分だけキレイに入れ直すことができます。OSを入れ直すことで購入した時のようにサクサクに戻る可能性もありますので、覚えておいて損はないと思います。
ではさっそくやってみましょう。
PC Companionのインストール
方法は2つあります。
- Xperiaに入っているインストーラーからインストールする
- ソニーモバイルコミュニケーションズサイトから最新版をダウンロードする
ネットワークに繋がっていない場合は1.のインストーラーを使うと便利ですが、PC Companionが最新版ではないこと、アップデートファイルはネットワークを通じてダウンロードする必要があるため、2.の方法のほうが良いと思います。
インストーラからのインストール
1.の手順を用いる場合、設定>Xperia接続設定>USB接続設定>ソフトウェアをインストールに✔が入っているのを確認後、PCとXperiaをUSB接続すると、Xperia側にPC Companionのインストールを促されますので、画面及びPC側の画面の指示に従ってインストールします。
最新版ダウンロード
ソニーモバイルコミュニケーションズのサイトよりダウンロードします。
PC コンパニオン(PC Companion) | サポート | ソニーモバイルコミュニケーションズ
既にインストールされている場合でも最新版にしなくても問題ありませんが、この際アップデートしておきましょう。
Sony PC Companion_Web.exeというインストーラーがダウンロードされます。このexeをダブルクリックし、画面の指示に従ってインストール。特にインストール先の指定もなく、インストールされます。(言語指定と使用許諾のOKのみ)
インストールが終わるとPC Companionへようこそ画面が表示されます。とりあえずスキップ。(後ででも設定できるため)
PC Companionの初期画面が表示されます。また特に設定らしい設定項目もない(右上にPC Companion設定とありますが、ソフトウェアアップデートには関係のない項目なので割愛。
SUSと大きく違うのがPC Companionの役割がソフトウェアアップデートだけのツールではないこと。PC Companion単体でできることは無いのですが、まずは電源が入った状態でPCとXperiaをUSBケーブルで接続します。今回は新しいOSバー ジョンがリリースされたXperia Z1 fをAndroid4.2.2→4.4.2へアップデートしてみたいと思います。
Xperiaを接続すると一気にメニューが増えました。
いろいろメニューはありますが、今回はソフトウェアアップデートに関する項目のみ考察します。
バージョンアップ作業
PC Companionを起動し、Xperia Z1 fを【電源を入れたまま】PCと接続します。
- 下記のように「新しい携帯電話/タブレットのソフトウェアバージョンが利用できます」と通知されます。画面の指示に従ってアップデートしていきましょう。「アップデート」ボタンをクリックします。
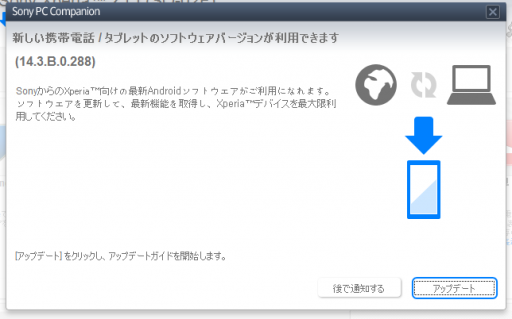
- デバイスソフトウェアのアップデートに関し、内容を確認して「同意」ボタンをクリック。
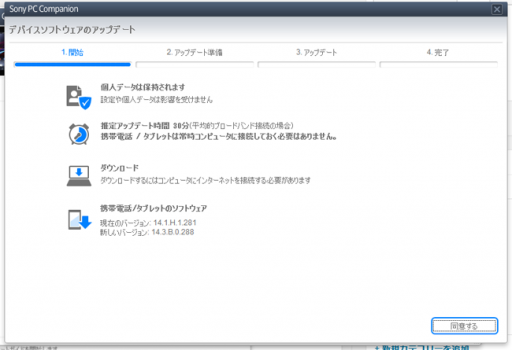
- SUSと違い、PCに新しいソフトウェアをダウンロードするときにはXperiaをPCと接続しておく必要はなくなりました。もしこの時点でケーブルを抜いた場合、再度通知する場合は「はい」をクリック、通知不要の場合は「いいえ」をクリックします。(ケーブルを抜かずに進める場合は「いいえ」を選んだほうが良いと思います)
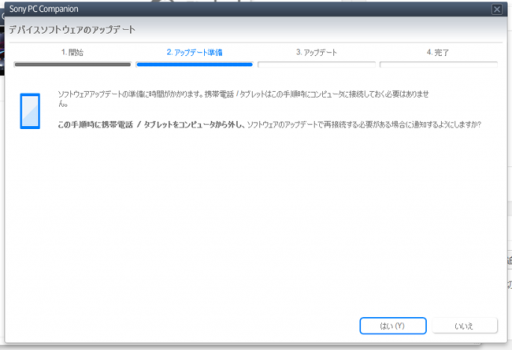
- PC Companionでソフトウェアのダウンロードが始まります。なおダウンロード中はXperiaは起動したままです。
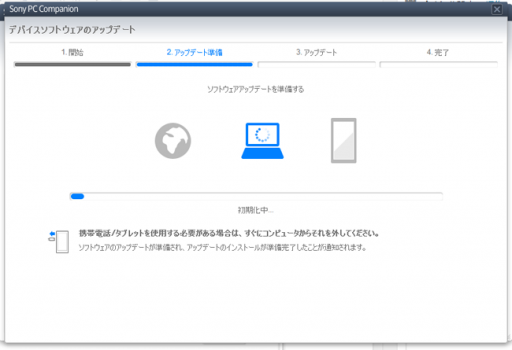
(この段階でケーブルを抜いてもバージョンアップに支障はないようです。再開可能です)
- ダウンロードが終わるとメッセージが表示されます。このままアップデートする場合は「続行」を。
中断する場合は「キャンセル」します。キャンセルしてもアップデートに必要なファイルはPCにダウンロード済みですので、インターネットに繋がっていない状態でもアップデートが可能です。
再開する場合は、下記の【TIPS 1】バージョンアップを再開する場合を確認してみてください。 - アップデートに関する注意事項が表示されます。内容をしっかり確認し、理解できたら□に✔を入れ「続行」
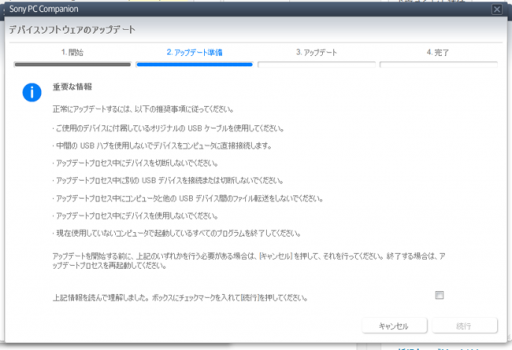
- Xperiaの電源が自動的に切れます。
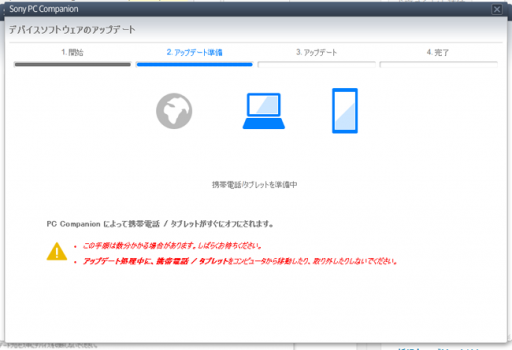
- 少し経つと自動的に起動します。画面の指示に従い、
USBケーブル抜く>電源OFF>(5秒待機)>音量(小)を押しながらUSBケーブルを接続します。(この手順はSUSと同じです)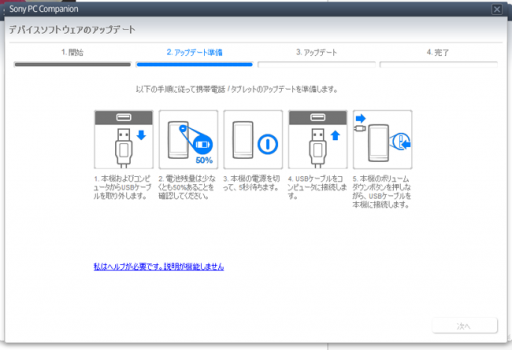
- 画面の指示に従い、ケーブルを接続するとアップデートが始まります。
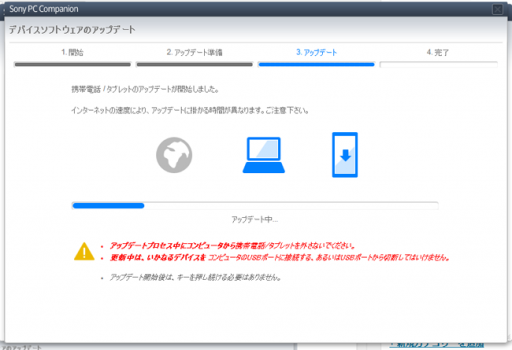
- 3~4分でアップデートは完了します。
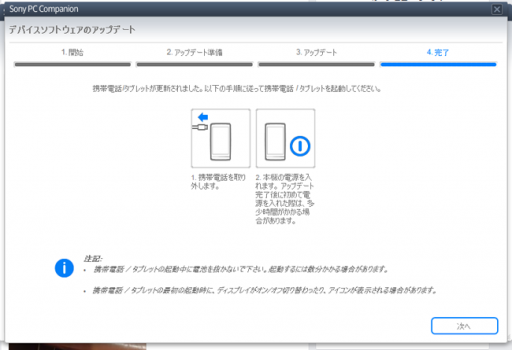
「次へ」をクリックすると完了表示が出ます。 - USBケーブルを抜き、Xperiaの電源をONします。初回起動時は「Androidのアップグレード中…」となって起動まで少し時間がかかります。

これでアップデートは完了しました。
【Tips 1】バージョンアップを再開する場合
PC Companionの「Support Zone」>開始>(続く)
(続き)携帯電話 タブレットのソフトウェアアップデート>開始から進められます。
開始を押すと、上記手順3.から再開できます。
【Tips 2】 PC CompanionでXperiaを認識してくれない
(1)画面表示が出る場合
こんな画面が出て先に進めない~、という時、Xperiaを確認します。ロック画面だとこのメッセージが表示されますので、そのままロックを解除して待ち受け状態にします。
(2)PC CompanionがXperiaを認識してくれない
USBドライバーがうまくインストールできていない、もしくはPCのUSBポートの規格がUSB3.0だと認識してくれません。PC側の仕様を確認してみてください。
ftfファイル作成の元となるファイルの格納場所
このアップデートで知っておくべき大切なことは、ソフトウェアアップデートでダウンロードしたファイル(OS初期化の元となるファイル群)の保存先です。
Xperiaを使うメリットとして、(非公式ですが)ユーザデータを残したままOSのみ再インストールすることができるのです。
「最近なんか調子悪いなぁ、、、でもゲームのデータとかLINEのトーク履歴多すぎてバックアップ面倒だし。。」というようなときに、OSのみ初期化することで症状が改善するかもしれません。
SUSを使っていた方、blob_fsフォルダの場所が変わっていますのでご注意ください。PC Companionのblob_fsフォルダは以下の場所となります。
(Windows7(64bit)の場合)
C:\ProgramData\Sony Mobile\Update Engine\db\13740270\blob_fs
ftfファイルの作り方は、【How-To】一から始めるXPERIAカスタム(2)ftfファイル作成&Flashtool使い方(2013年版)で詳しく考察していますので、ここでは割愛します。
私のXperia Z1 fはSIMロック解除をし、ドコモに縛られること無く使えるようになりました。せっかくSIMロック解除したのにドコモアプリに縛られたくないので、今度は(超久しぶりに)root取ってドコモアプリを排除したいと思います。

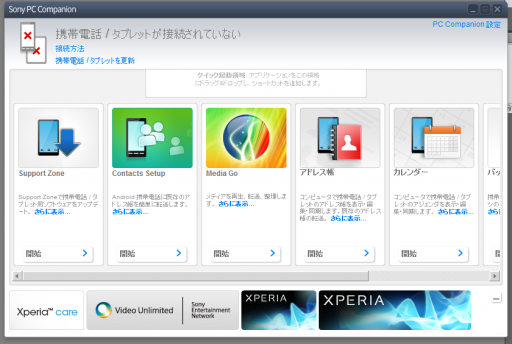
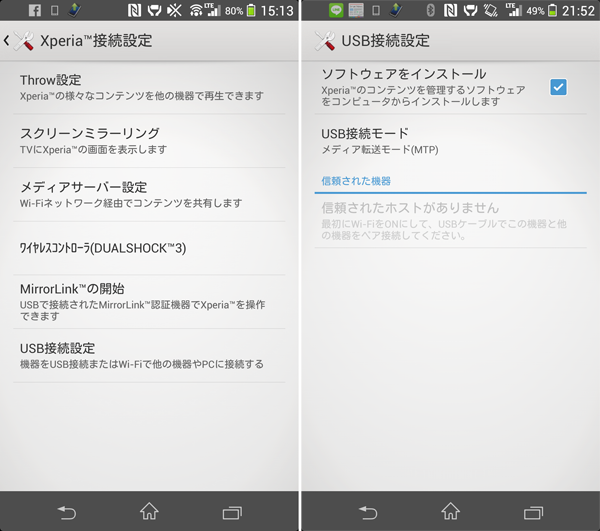
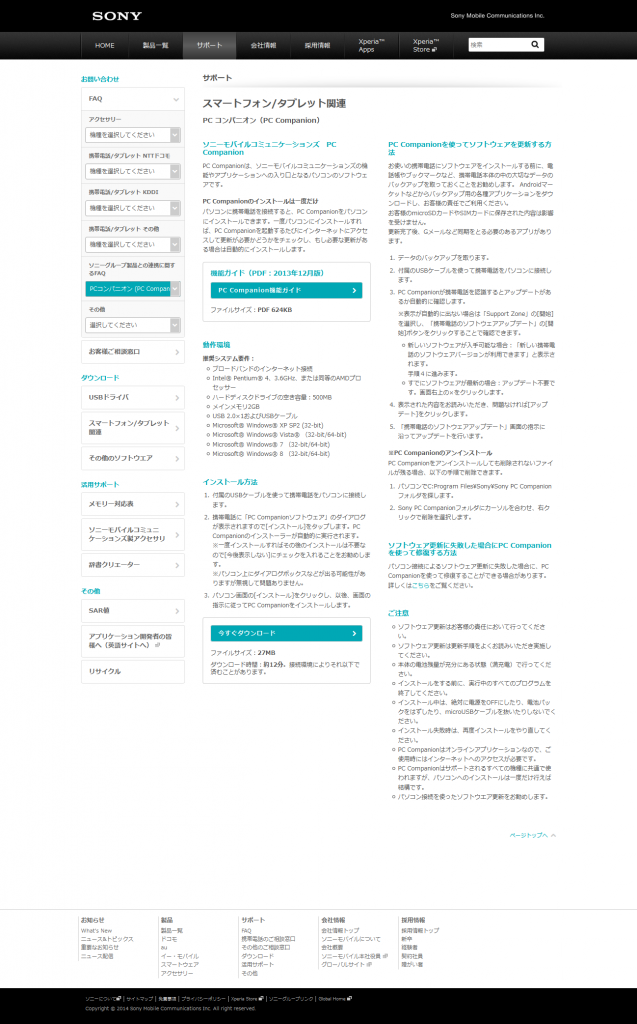
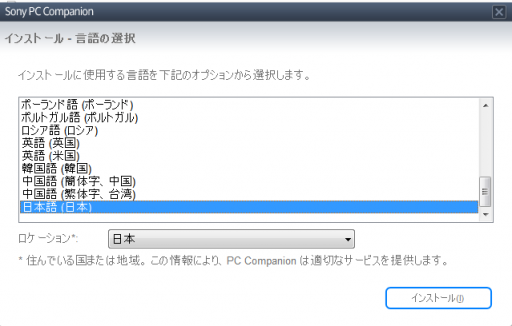
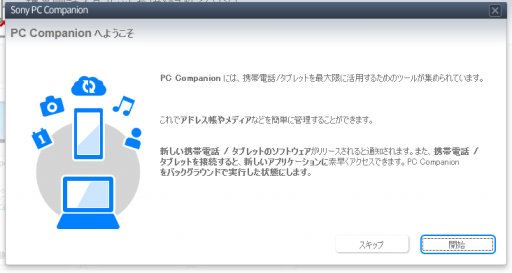
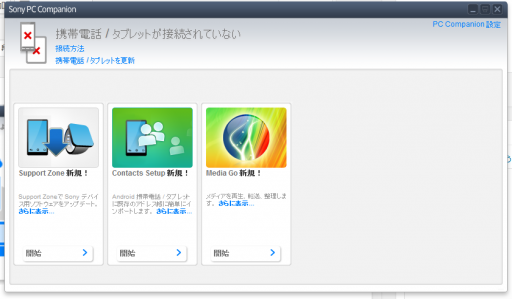
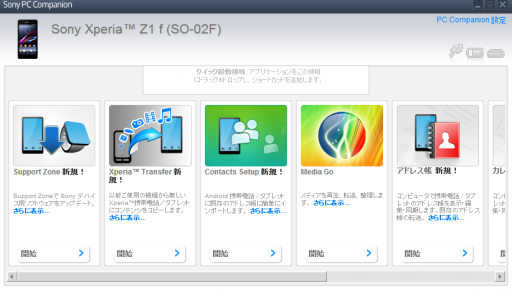
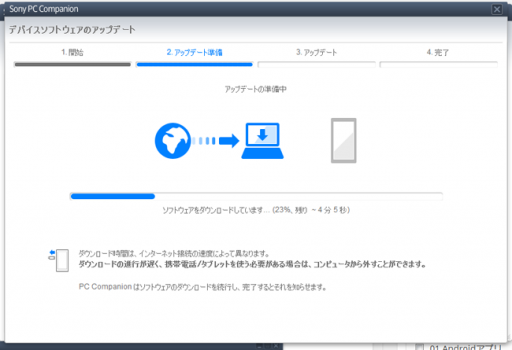
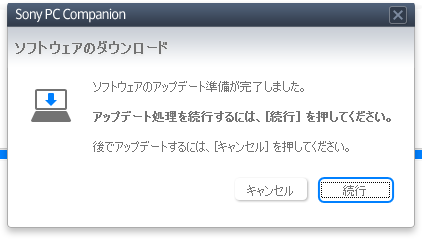
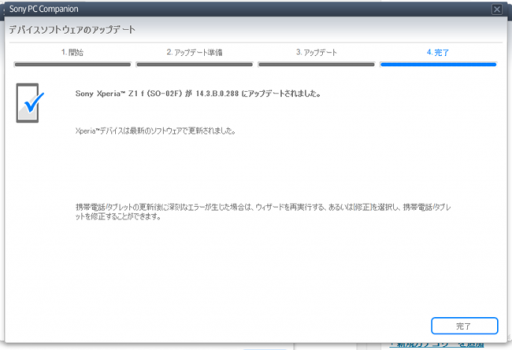
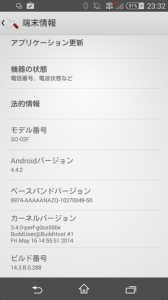
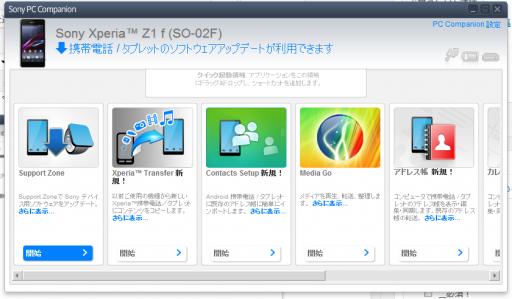
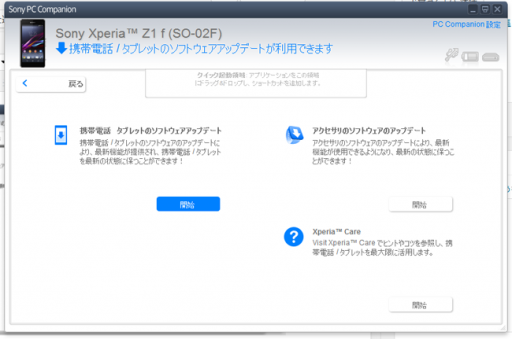
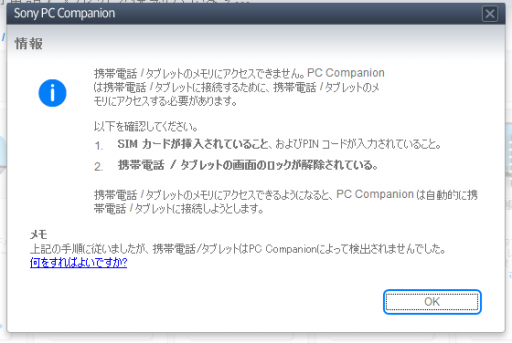
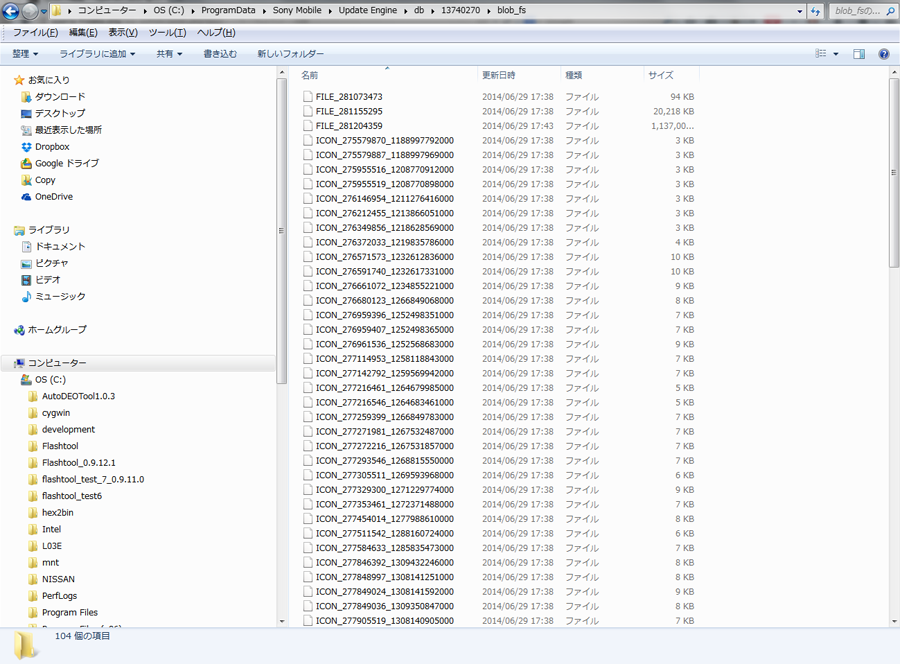

ご回答ありがとうございました。
質問です。
私が昔使用していたXperia Z ! root化していたのですが・・・。
突然文鎮になったのですが、PC Companion を使用して復活しました。
この場合でも、メーカーは改造した痕跡を見つけることができるのでしょうか?
勿論、ハードウェアは弄っていませんが。
改造の痕跡ありで修理を断れているケースも数件見かけたことがありますので、修理先では分かるのかもしれませんし、わからないかもしれません。公式に「分かる」という見解は出ていないため、なんとも言えないのが現状だと思います。
ご存知かと思いますが、ドコモサイトの
お申込みの前に | お客様サポート | NTTドコモ
https://www.nttdocomo.co.jp/support/trouble/repair/repair_service/first/
の「保証について」の項目に
保証期間内は保証書の規定にもとづき無料で修理を行います。保証期間内であっても次の場合は無料修理対象外となります。
・改造(ソフトウェアの改造も含む)が原因による故障・破損の場合
これに該当した場合は修理無しで戻ってくることになるようです。