誰よりも一番身近で、生活の中でも欠かせない存在となったケータイ。誰もが自分色に染める一つの方法として「壁紙の変更」や、できるだけ効率よくしたい(無駄な操作を省きたい)と「アイコンの配置」にもこだわってみたり。
このような自分色に染める(=ライトカスタム)したいユーザに向けの機能、実はXperiaは充実してたりします。今回はXperiaは実はカスタム製が高いんです!という目線で3つの点にまとめて考察してみます。
※本考察はXperia Z1・Z2以降で実現している特徴をまとめたものでもあります。Xperia Z3の3キャリア(+グローバル版)及びXperia Z3 Compactでも共通となります。
テーマカスタマイズ
Xperiaには「テーマ」といって壁紙をはじめ、見た目をガラッとかえることができる設定があります。実際の画面を見たほうが早いと思いますのでさっそく。
注目したいのは一番下のソフトウェアキー(戻る・ホームボタン・履歴)の変更、ホーム画面においたフォルダのデザイン、最上部のステータスバー(時計や電池残量表示など)の色もテーマに合わせて変更されます。もちろんホームスクリーンだけではなく、ロック画面やアプリドロワ(一覧)、設定画面など「見た目」に関わる部分を大胆に変更することができるのです。
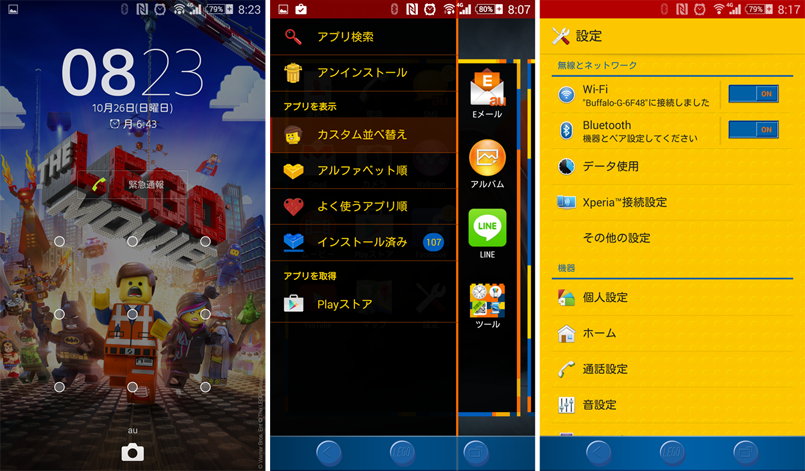
もちろんこのテーマから好みの壁紙に変更することも可能ですので、これまで以上に自分らしいXperiaに仕立てあげらることができるわけです。
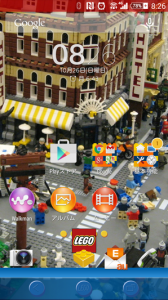
テーマファイルの適用方法
標準ではこのテーマファイルはインストールされていません。Playストアで「Xperia テーマ」で検索すると無料・有料のテーマがダウンロードできます。
「Xperia テーマ」で検索
https://play.google.com/store/search?q=xperia%20%E3%83%86%E3%83%BC%E3%83%9E&c=apps
ソニーモバイルから提供されるもの以外にもたくさんあります。壁紙は好きなものに変えられますので、主にホームボタンのアイコンがどう変えられるか?という観点で探してみるのも良いかと思います。
それではインストールしたテーマを適用していきます。
- ホーム画面長押し>(右下の)テーマを選択、もしくは設定>個人設定>テーマ
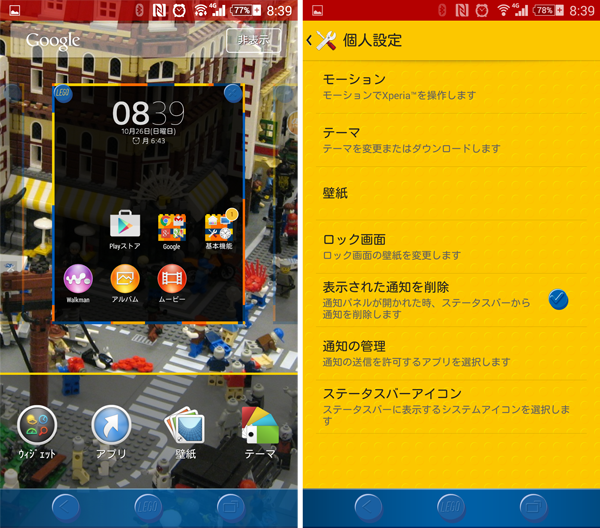
. - プリインストールテーマの「上」にダウンロードテーマとあります。ここからインストールしたテーマを選択
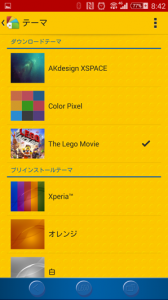
. - 変更される内容を確認し、「テーマを設定」をタップ、設定しますか?と聞かれるので「OK」

. - 新しいテーマが適用されます。(コチラはeXperiance theme – XSPACE –)

これだけ簡単に見た目をガラッと変えることのできる「テーマ」は他のスマートフォンには無い機能です。ぜひ試してみてください!
ダブルタップ起動
画面が消えた状態(スリープ状態)から画面を点灯させるには電源ボタン、もしくは近接センサーを用いた画面の点灯制御をするアプリを入れたりする必要がありました。新機能「ダブルタップ機能」を用いると、スリープ状態から画面を「トントン」するとロック画面が表示されるようになります。
この機能はXperia Z2(ZL2)以降*1 で搭載されました。

*1 Xperia Tablet Zが一番最初ですが、スマートフォンで採用されたのはZ2 / ZL2が最初
ダブルタップ機能の設定方法
こちらも設定メニューから進めます。
はい、たったこれだけです!
非常に簡単なのでぜひ設定してみてください。この便利さに慣れてしまうと他のスマートフォン使えなくなるかも!?
ステータスバーのアイコン表示/非表示ほか
ステータスバーとは時計や電池残量表示するこの部分です。
ご承知の通り、ステータスバーは右側にシステムアイコンとして時計・通信状態などが、左は通知アイコン(メール受信、更新通知など)が表示されます。
これまでこのステータスバーの変更は一切できませんでした*2 が、Xperiaはこの禁断の領域(!)にも手を加えられます。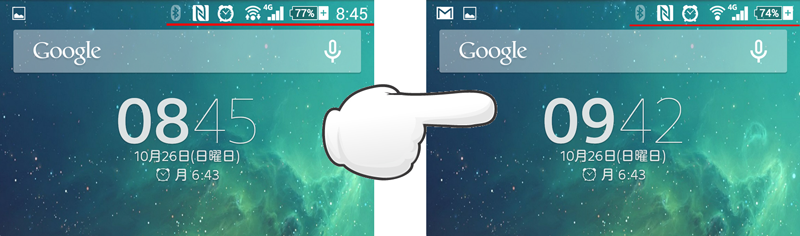
システムアイコンの表示変更方法
こちらも設定から進めます。
- 設定>個人設定>システムアイコン
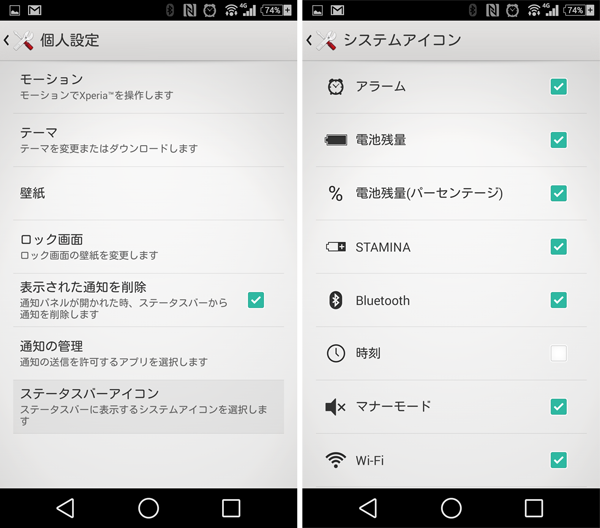 .
. - ✔を外していくとリアルタイムに変更されますので、不要なアイコンを消していきます。

通信状態とNFCアイコンは消せないようです。NFCアイコンは以下の操作で消すことも可能です。
.
設定>その他の設定>NFC / おサイフケータイ設定>Reader/Writer, P2P>✔外す
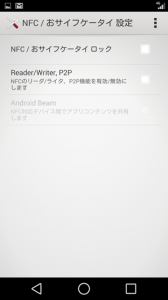 そうすると通信状態のみになります。
そうすると通信状態のみになります。

iPhoneのように時計をセンターに、というところまでは残念ながらカスタムできませんが、個人的には時計ウィジェットをスクリーン中央に表示していてるにも関わらず、更に右上隅にも表示されている状態があまり好きではなく、時計ウィジェットは避けてきたのですが、これからはそういう悩みからも開放してくれそうです♪
続いてステータスバー左側の通知アイコン部分のカスタム方法(非通知)をまとめてみます。
通知アイコンの通知/非通知変更方法
アプリの通知やアプリの起動状態や接続機器の状態を示すアイコンを非表示にすることができます。
これまではアプリからの通知(起動状態を示すものも)を消す為には、ステータスバーを引き下ろして通知内容を確認し、横にフリックして消すしかありませんでした。この「通知の管理」からそれらの通知を非表示にし、本当に必要な通知だけを受け取ることができるようになるのです。
まとめ
いかがでしたでしょうか?Xperiaは非常にカスタマイズ性の高いことがお分かりいただけたでしょうか。
今回考察した機能は、いくつかの機種に絞り込み、どれにしようか迷っている時の決め手になるんじゃないか?というくらいインパクトが有る機能だと思うのですが、その特徴はメーカーサイトやメディアの行灯記事でもなぜかほとんど触れられません。「もっとアピールすればいいのに!」と思うのですが、、、
ぜひ使ってみてください!


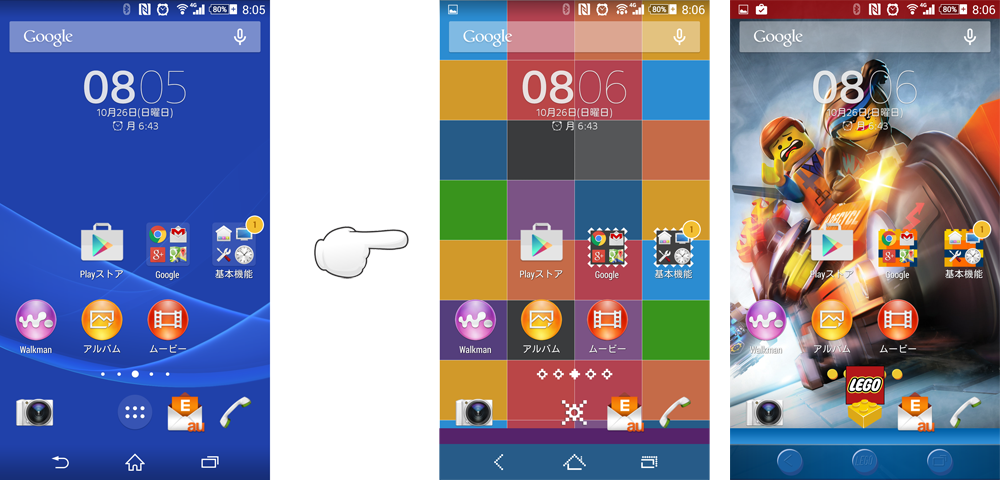


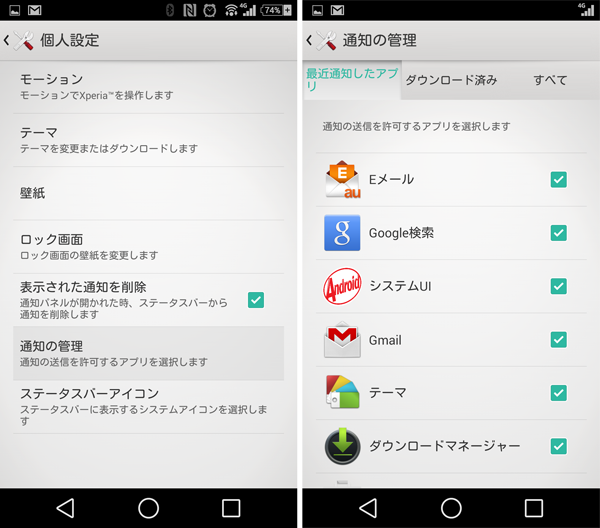

[…] 【Z3】初めてXperiaを使うなら知っておきたい3つのカスタマイズ機能 […]