Xperia Z5で搭載されたXperia初となる指紋認証機能、実際に使ってみました。
Xperia Z5の指紋認証機能は、iOSの指紋認証(Touch ID)のようにロック解除のほか、App Storeでアプリなど購入するときのパスワード入力をTouch IDでも行えるのとは違い、今は「画面のロック解除」のみで使用できるものです。
指紋認証機能を使用するときの注意点やコツ、また肝心のロック解除の認識率(目測)など、考察していきます。
指紋認証機能でできること
冒頭に書きましたとおり、Xperia Z5の指紋認証機能は現時点では画面のロック解除のみしか使えません。
それでもPINコード(4桁の暗証番号)やパターンロックを設定している場合、画面を点灯させるために電源ボタンを押しただけで画面のロック解除ができるのは一手間減らせるので、便利な機能が追加された!と思います。
指紋認証の設定と注意点・コツ
設定>セキュリティ>指紋設定 から行います。
指紋登録後、電源ボタンを押し込んだあと、そのまま1秒位指をのせたままにしておくと画面のロックが解除されます。iOSのTouch IDに比べると若干指を電源ボタンの上に置いておく時間が長いです。(今後の改善に期待)
以下に5つの注意点とコツをまとめました。
注意点・コツ①:パターンロックでは設定できず
指紋認証機能を使うにはPIN(4桁の数字)もしくはパスワード(英数字)の設定が必要です。これまでパターンロック派だったのでちょっと違和感ありますが・・・
注意点・コツ②:いつも使う持ち方で登録すること
電源ボタンは本体右側面にあります。登録時の指の置き方でロック解除失敗する場合が多いので、普段Xperiaを持つ(ロック解除するときの持ち方)で登録することをオススメします。
ちなみに私は左手持ち左手使いです。ロック解除も当然左指で行いたいので、(1)左手の中指 (2)左手の人差し指と登録していきました。(左指でも認識してくれます)
注意点・コツ③:指の腹だけを登録するのではなく全体的に
個人的な感想ですが、指紋認証する精度はかなり良いものだと思いました。指紋認証で画面のロック解除がうまくいかないのは登録の仕方が悪いんじゃないかと思ってます。
②でも書きましたが、実際に使用する状態で。左手持ちの場合、指の腹ではなく第一関節と第二関節の間くらいまで幅広い範囲を登録しておくと認識率が高くなるような気がします。電源ボタン全体を覆うように、様々な指の置き方をしたほうがいいかもしれません。
・・・それでもダメな時はダメなんですけども・・・急いでいる時にこの表示が出るとイラッときますw
注意点・コツ④:画面タップして起動は併用したほうがいい
個人的な印象ですが、Xperia Z5の修理部位ラインキング上位に入りそうなのが電源ボタンだと思いました。これまでXperiaの電源ボタンは出っ張っているものでしたが、Xperia Z5の電源ボタンは側面と同じ高さであること、ボタンを押す感覚はこれまでの手探りで「ポチッ」から位置を確かめ「グッ!」と強めに押し込む感じです。
この「グッ」という動作、、、この強く押し込む力は、ボタンが引っ込んでしまうんじゃないか?という感覚に見舞われます。更に、考察ブログにコメント頂きましたが、押し方によってはボタンの半分が本体にめり込んでしまっている方もいらっしゃるようです。
私のZ5は、電源ボタンを操作する時に押したまま何らかの形で下方向に力が加わると、電源ボタンがフレーム下に入り込んでしまいます。
電源機能は問題なく使えるのですが、そのままでは指紋認証機能が使えず、復帰できなくなってしまいます。同じ要領で力を加えると元に戻りますが、左手持ちなので端末下側からホールドして電源ボタンを握る形で操作すると、電源ボタンがスライドしがちで今まで数回この状態になってます。
この現象は個体差なんでしょうか、
上側にはスライドしないんだけどなあ…
まじか!と思いましたが、このようにXperia Z5の電源ボタンは壊れやすい部位になりそうですので、極力電源ボタンを押さずに画面点灯(ロック画面表示)するよう、以下の設定で画面を「トントン」として点灯させ、その後電源ボタンに「触れる」ほうが良いと思います。
設定>画面設定>タップして起動
注意点・コツ⑤:SmartLock機能の併用もOK
設定>セキュリティ>SmartLock から設定します。
ここを設定しておくと、条件に合う場合にスワイプアップで画面ロック解除できますので上記④と併用すると画面点灯させるのには電源ボタンを押すことはなくなります。
信頼できる場所、主に自宅が該当します。持ち運び検知機能は、一度ロックを解除したあと、画面消灯しても身につけていると判断された場合、スワイプアップで画面ロック解除されます。ただし、ロック解除後に他人が持ち歩いた場合でもスワイプアップで解除できてしまうので注意が必要ですが。
(Bluetooth機器:スマートウォッチ等を持っていたらその機器と接続されている場合は指紋認証不要にすることも可能です)
ちなみに。画面消灯も電源ボタンを押さずに済ますためにはこんな画面消灯アプリを使うと本当に電源ボタンを押さなくて良くなります。(再起動や電源OFFでは電源ボタンは必要ですが)
Android 4.4までのロック解除だとロック画面すらすっ飛ばせたのに、Android 5.xからは画面点灯時は必ずロック画面が表示されるようになってこの上なく不便・・・
指紋認証の認識率
Xperia Z5の指紋認証機能はXperia初搭載となりますので、正直あまり期待していません^^; (「とりあえず載せました」が今の時点、今後その精度や機能面などが向上していくのが常なので・・・)
唐突ですが告白しますw わたし、けっこう手に汗かきます。そんな手の持ち主、更に左手持ち左手使い(指紋認証させづらい)という悪条件、普段しない右手持ちで試してみました。(水に濡れた状態も試しました)
テスト①:左手中指
左手中指1本のみ登録、各内容を5回ずつテストしました。
※着席状態とは椅子に座り画面を見ながら「ゆっくりと」操作した時、移動中とは画面を見ずに「急ぎ目」で手探りロック解除をすることを想定しています。
| テスト内容 | 解除成功 | 解除失敗 | 成功率 | |
|
着席状態 |
画面タップ→電源ボタンに指を添える | 3回 | 2回 | 60% |
| 電源ボタン押す→そのまま指を動かさない | 2回 | 3回 | 40% | |
| 移動中 | 画面タップ→電源ボタンに指を添える | 4回 | 1回 | 80% |
| 電源ボタン押す→そのまま指を動かさない | 2回 | 3回 | 40% | |
| 指に水滴付き | 画面タップ→電源ボタンに指を添える | 1回 | 4回 | 20% |
| 電源ボタン押す→そのまま指を動かさない | 0回 (反応せず) |
5回 | 0% | |
テスト②:右手親指
右手の親指を追加登録し右手で操作してみました。
| テスト内容 | 解除成功 | 解除失敗 | 成功率 | |
|
着席状態 |
画面タップ→電源ボタンに指を添える | 5回 | 0回 | 100% |
| 電源ボタン押す→そのまま指を動かさない | 5回 | 0回 | 100% | |
| 移動中 | 画面タップ→電源ボタンに指を添える | 4回 | 1回 | 80% |
| 電源ボタン押す→そのまま指を動かさない | 5回 | 0回 | 100% | |
| 指に水滴付き | 画面タップ→電源ボタンに指を添える | 0回 (反応せず) |
0回 | 0% |
| 電源ボタン押す→そのまま指を動かさない | 0回 (反応せず) |
0回 | 0% | |
左手は指紋の登録を3回やり直してますが、右手に比べると認識率が悪い感じです。また端末に水滴がついた状態だと指紋認証自体が無反応になってしまいます。せっかく画面に水滴が付いた状態でも誤反応しなくなったのに電源ボタンはまだそこまでたどり着いていないようですね。
おもいのほか認識率が高く、これなら常用できそうですね(右手使いの方)。左手使いの方、次モデル(?)に期待していましょう!
指紋認証は使ってOK、でも他社はその先をいく・・・
これまで指紋認証機能は富士通製のARROWSで独自機能として提供されてきましたが、Android6.0(Marshmallow)ではOSで標準サポートしましたのでこれからは一般的になっていくことでしょう。
機能面は今はまだ画面のロック解除以外には使用できません。Android OSが指紋認証を標準サポートしたことで、今後はiOSのようにアプリなど購入するときのパスワード入力代わりの認証としても利用されることを期待したいところ。
ARROWS最新モデルでは更に進んで目の虹彩を使用した個人認証ができるようになっています。Xperia in Businessという法人向けソリューションを展開する上で、セキュリティ強化は必須事項です。これからも更なる進化に期待したいですね!

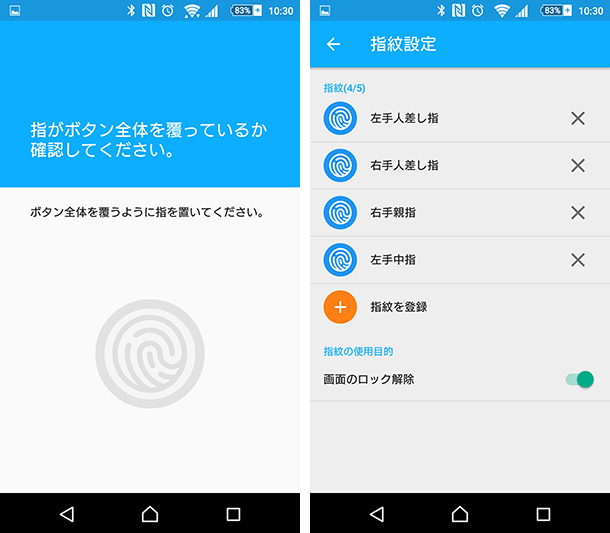
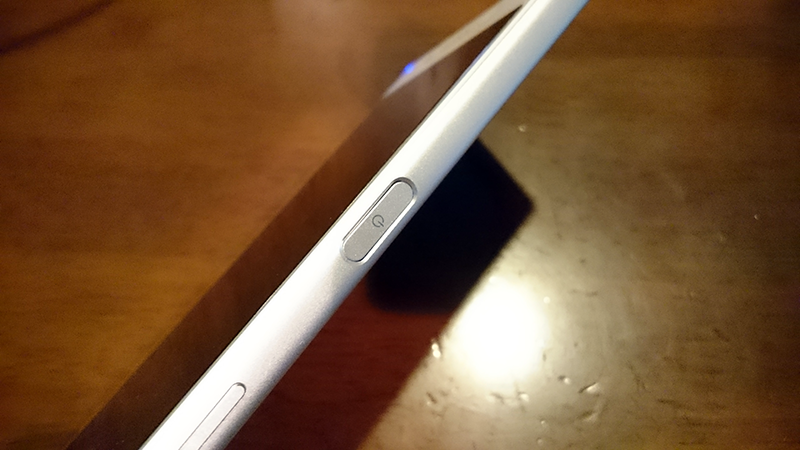
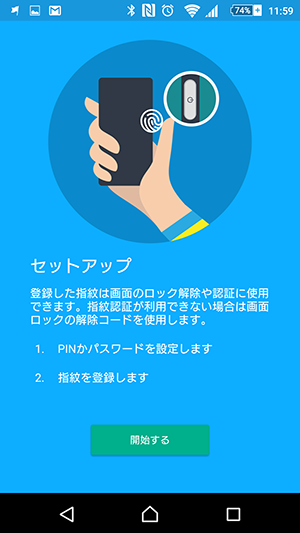


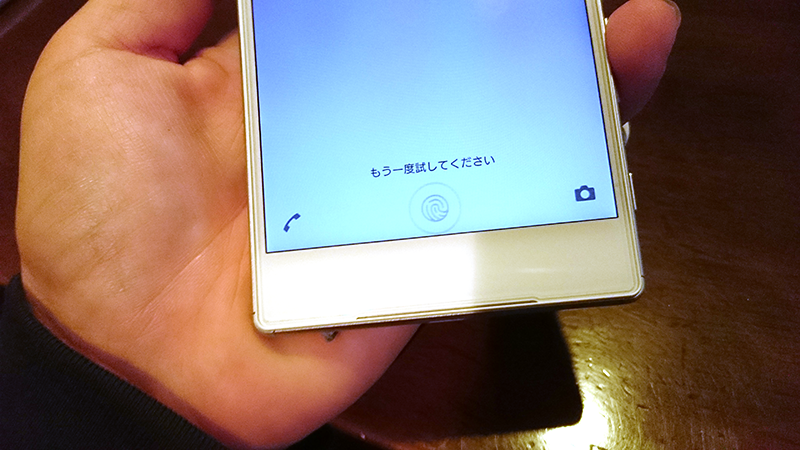
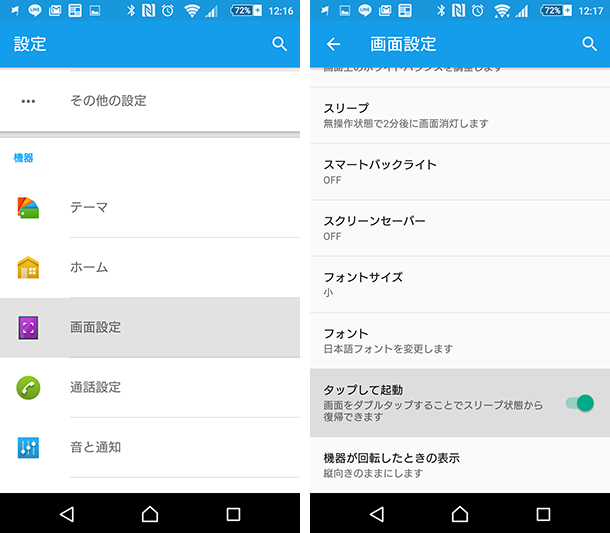
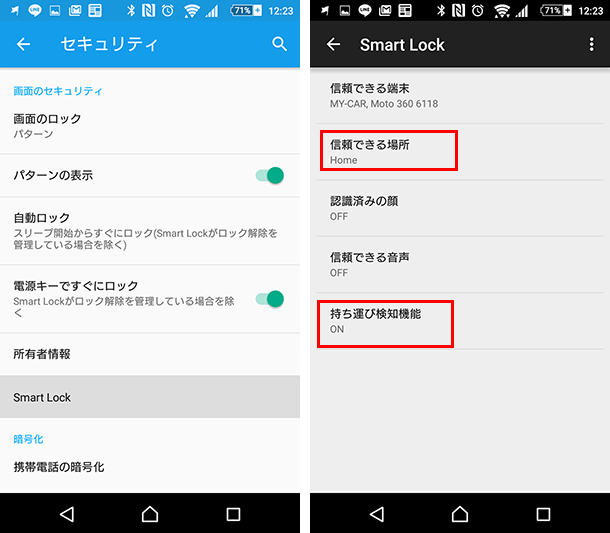
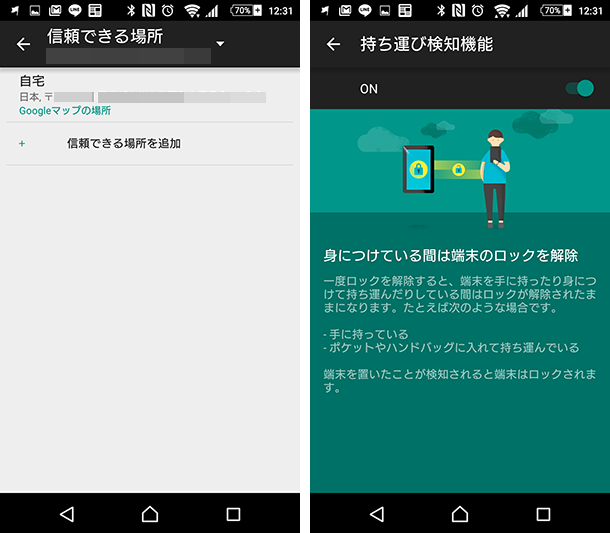




指紋はDOCOMOの認証にも使えます
全く同じです。
電源ボタンがはやく壊れそーなので、おんなじ対策をしてつかっています。(笑)
使っているスクリーンオフのアプリまで、おんなじです(笑)