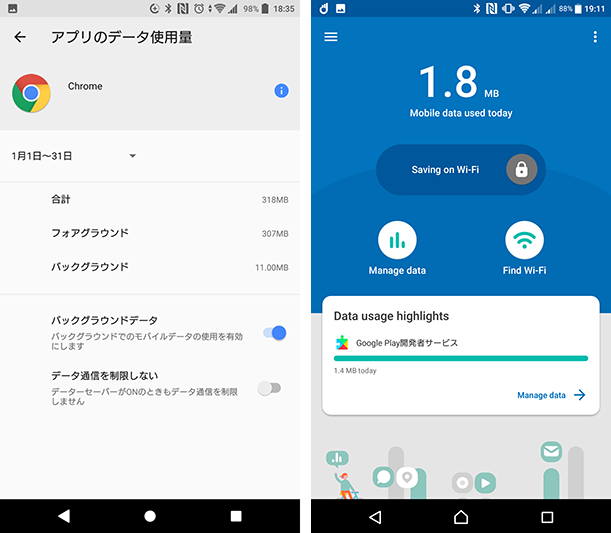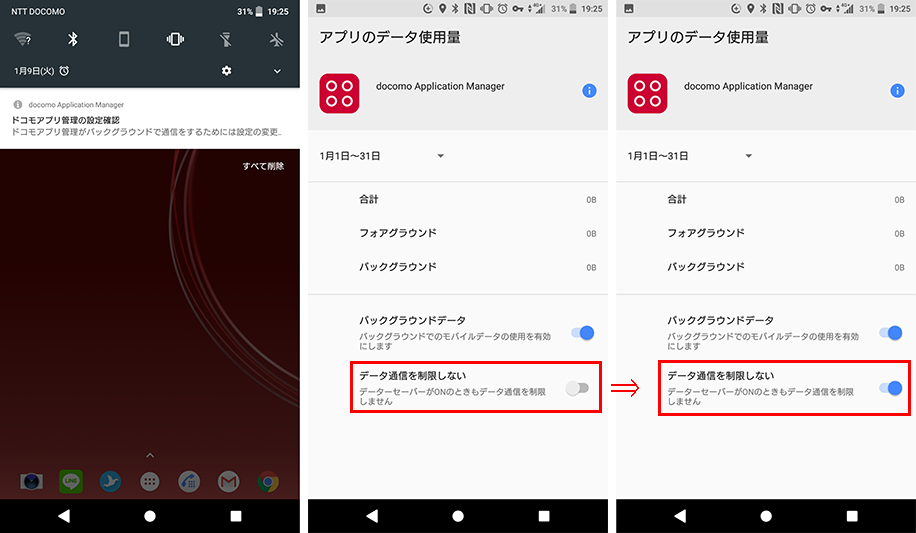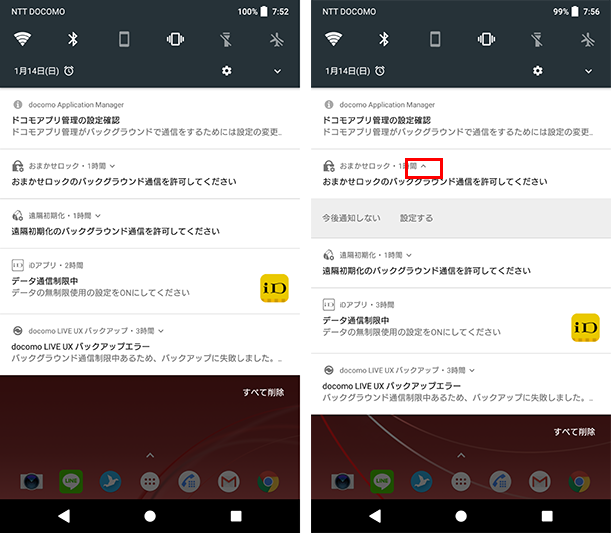携帯電話・スマートフォンは、バックグラウンド通信”といって、画面が消灯している時も最良の電波を掴めるように基地局と端末間でごく少量のデータ通信を行っています。また、SNSからの通知やメール着信確認など定期的に通信も発生し、これによって電池消費、パケット消費が起きているのはご存知のことでしょう。
バックグラウンド通信を削減すると電池の持ちが良くなったり、パケット通信量の節約につながることになります。
この削減方法として、これまではGPSやWi-Fiの設定をこまめに変更したりと工夫が必要でした。昨今ではOSの設定でバックグラウンド通信を制限することができるようになりましたが、購入した状態はすべてのバックグラウンド通信を許可する設定になっています。
今回は「バックグラウンド通信」を止める方法を2つ考察します。
OS設定によるバックグラウンド通信を止める方法
今回はAndroid 6.0(Xperia Z4)・Android 7.0(Xperia X Performance)・Android 8.0(Xperia XZ Premium)と3つのOSで確認しましたがどのXperiaも同じ設定方法でした。(スクリーンショットはXperia XZ Premiumで撮っています)
設定方法1:一括設定し個別に除外する
- 設定>(*1 ネットワークとインターネット)>データ使用>データセーバー>ON
*1 Android 8.0のみ
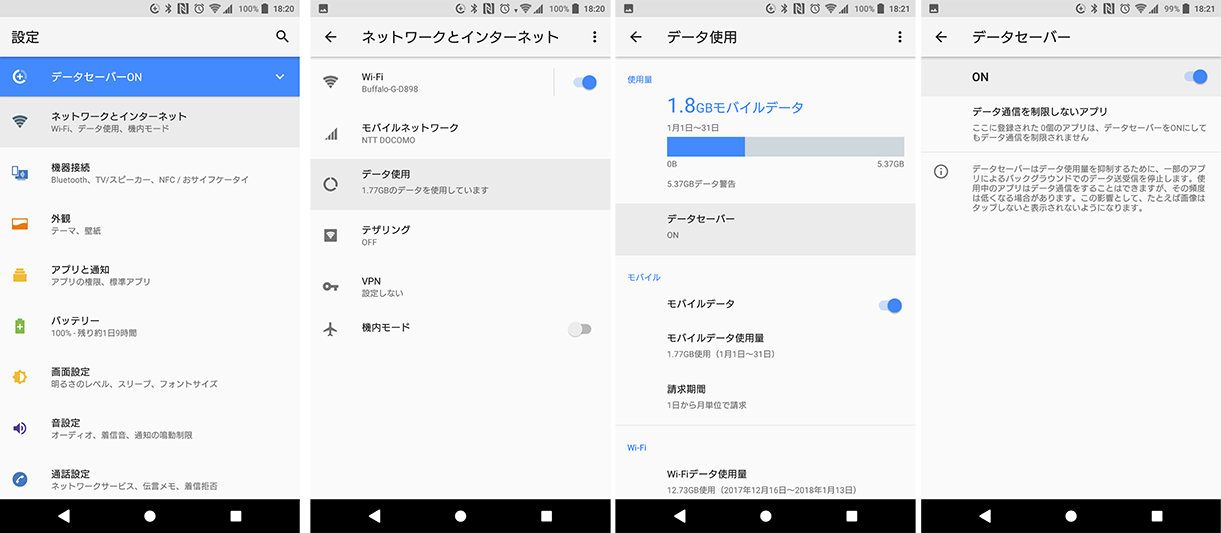
. - データ通信を制限しないアプリ>SNSを中心にバックグラウンド通信を許可させるアプリを任意に登録していく
(SNSのほか、メール、地図アプリ、おサイフケータイアプリ等を許可しておくことをオススメします)
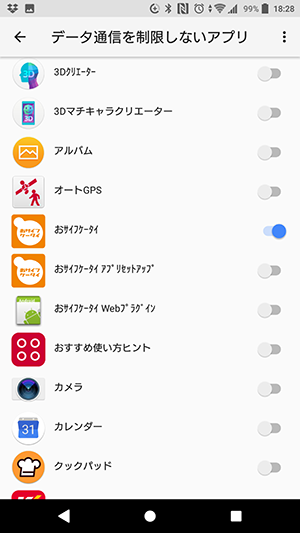
設定方法2:個別に設定する
どのアプリを設定してよいか分からない、一括設定は不安という方はアプリごとに制限する方法あります。
- 設定>(*1 ネットワークとインターネット)>データ使用>モバイルデータ使用量
*1 Android 8.0のみ
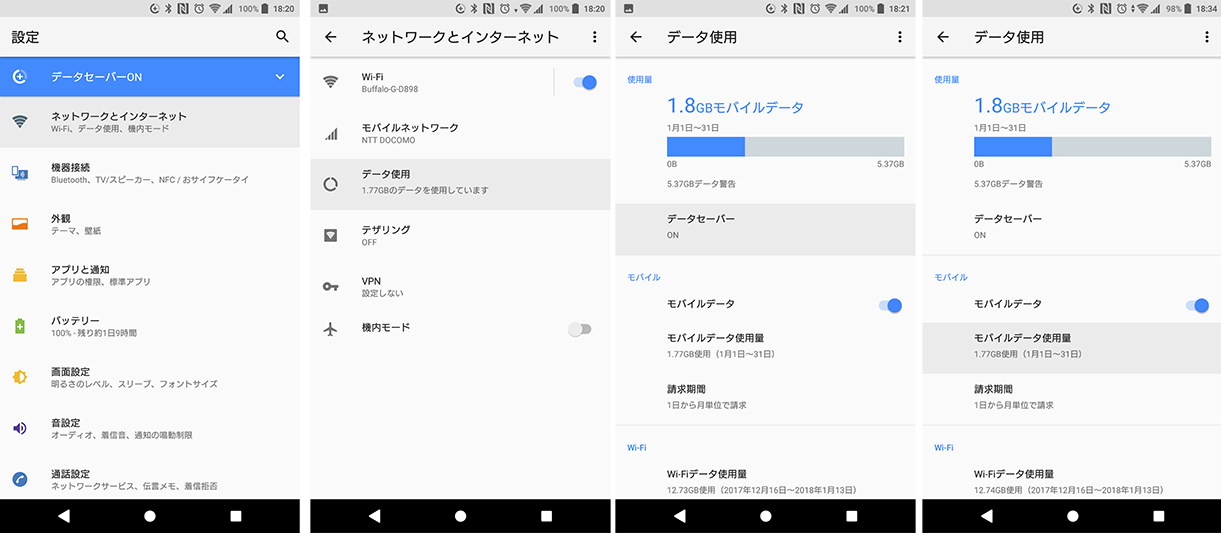
. - グラフの下にデータ使用量の多いアプリが表示されます。まずは一番上にあるアプリ(今回はChromeでした)をタップします。

アプリごとにバックグラウンド通信がどれだけされているかを確認しながら”データ通信を制限しない” でチェックを入れて制限することもできます。
バックグラウンド通信が必要なのに許可しなかった場合もご安心下さい、こんな感じでアプリ側からバックグラウンド通信を許可して欲しいと通知されます。(笑)
通知が出たら内容確認し、必要と思ったら下記のように許可してあげればOK。
ちなみに実績ベースではこのように通知されるアプリはこれまでにドコモ系アプリだけです。継続して許可しない場合はそのまま通知を消すのですがゾンビのように定期的に聞いてきます。だからお行儀の悪いドコモアプリはクソなのです。
こんな通知が出てきたときは上記右図のように”今後通知しない”を選択すると表示されなくなります。(が、iDのように絶対許可してねといわれるアプリは横にフリックして手動で消すしかありません・・・)
バックグラウンド通信量を削減する:Google Datally
Android OSはGoogleが提供しているものです。OS自体にバックグラウンド通信を止める方法を提供しているのに、なんで別のアプリが存在するのか?と思ってしまいますが、Google DatallyはGoogleのVPNサーバを経由することでデータの圧縮などを行い通信量を削減するというもので、根本的に対策内容が違います。
わたしの場合ですが、これまでOS設定はせずGoogle Datallyのみインストール・設定して使っていましたので、今回新たにXperia X Peformanceで設定していきます。
設定方法
アプリは英語版のみ提供ですが設定はかんたんです。
- インストール後、CONTINUEをタップ。通話と発進の許可
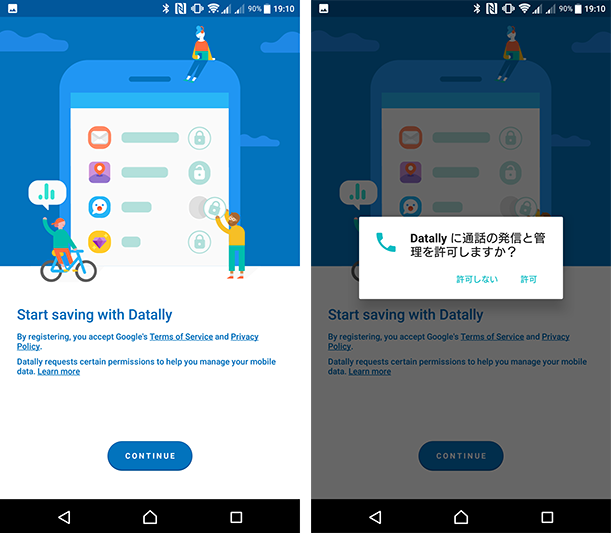
. - 使用履歴へのアクセスを許可
OPEN USAGE ACCESSをタップ、使用履歴へアクセスするアプリより”Datally”を選択し、アクセスを許可

. - ヘルプを見なければ”NO,THANKS”、次の画面で”Set up now”、接続リクエストは”OK”
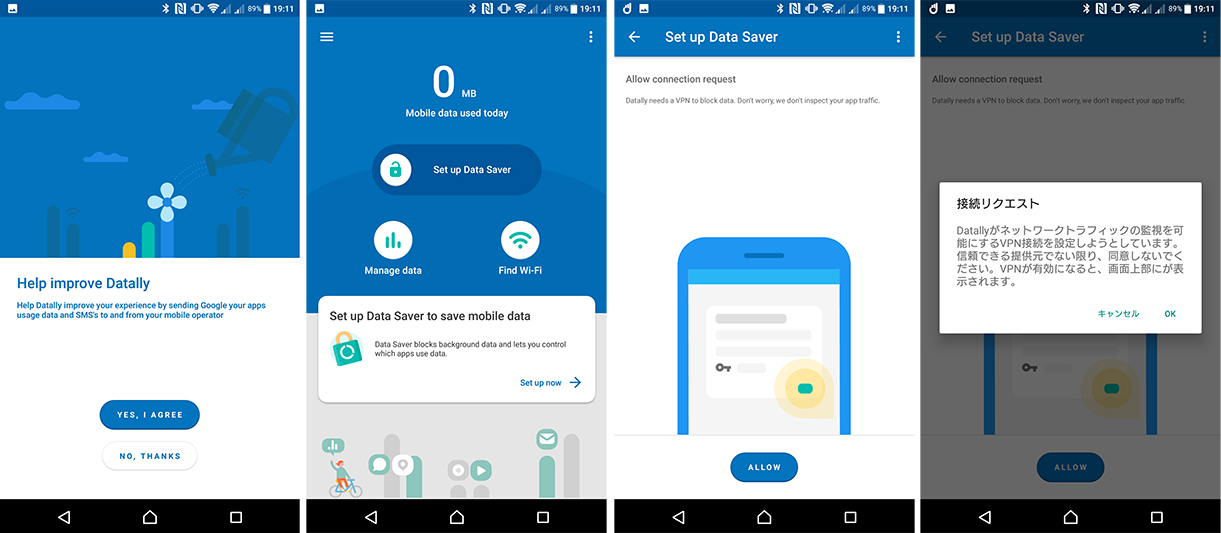
これで初期設定は完了です。
. - このままでも使用できますが、個別に設定したい場合は”Manage Data”から設定していきます。
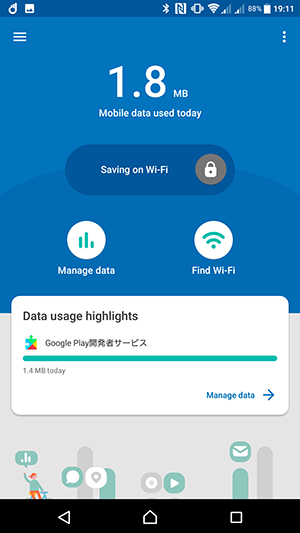
. - Manage Dataを開くとアプリごとのデータ使用量が表示され、右端にはVPN通信させる/させないを個別に設定できますが、基本的には標準のままで問題無さそうです。
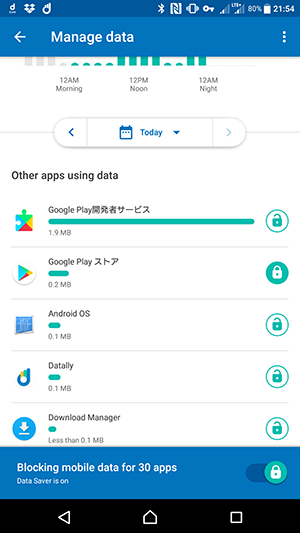
このようにAndroid OSの設定とGoogle製のデータ量圧縮アプリ「Google Datally」を用いてさらに快適にXperiaを使ってみると更に愛着が増すかもしれませんね。