Xperia Z。発売前に何度もホットモックを触ってみたものの、いざ自分の環境で使おうと思った時にデカくて今までよりも指がつりそうになってる私。
過去にも何度か考察してますが、いろんなツール群を組み合わせてより使い勝手を上げよう!という考察をしてみたいと思います。
目次
Tips1:指の届く範囲を測ってみる
以前「【コラム】片手操作における親指の可動領域を意識したホーム画面作成」という考察をしていますが、Xperia Zでもツールの使い方は確認したところ全く同じなので割愛します。
Xperia ZはフルHD解像度なのでマス目の数が違うのが印象的ですw (右はXperia GX)
これを前回のように無理なく指の届く範囲を計測し、Xperiaホームに重ねあわせてみると・・・
画面に対してかなり少ない領域しか触れないことが分かりました。
なのでこの領域によく使うアプリアイコンを置くと使いやすくなると思います。
Tips2:ステータスバー(通知領域)を下ろしやすくする
時計やメールなどの通知領域を引き下ろせるのがAndroidの大きなメリット。でも上記の通り端末を持ち替えないと指が届きません。持ち帰るときにXperia Zを地面にダイブさせる可能性があるため、アプリを用いて通知領域を下げるよう工夫してみます。
HelloStatusBar(無料アプリ)
このアプリは何の設定もありません。アイコンをタップすれば通知領域がずるずる~と下がってきます。(いろんなアプリ入れてるので賑やかですがw)
このアプリは必須ですよー。
Tips3:通知領域にアプリのショートカットを置く
Tips2で通知領域が簡単に下ろせるようになりました。今の通知領域は最上段のトグルスイッチだけが置かれた状態の人、ここをもっと有効に活用しましょう!ということでアプリのショートカットを6つ、通知領域に設置できる便利アプリです。
1Tap Quick Bar -Quick Settings (無料アプリ)
このアプリは各種トグルスイッチも設定できますが、Xperiaにはトグルスイッチついてますのでアプリを置くことにします。無料版は1つ(1列)だけ設置できますが、有料版は複数行のトグルが設置できます。
<使い方>
- アプリを開くとITEMSが開いていますが、画面下部の「アプリケーション」をタップするとインストールされているアプリ一覧が表示されます。ここから通知領域に設置したいアプリをタップして登録していきます。(最大6つ)、ショートカットや連絡先も登録できます。


- デザインタブで背景画像を選択できます。Transparentは背景透過(透明)です。
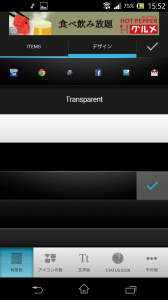
- 設定が終わったら右上の✔をタップ。最後に「適用」を押せば通知領域に表示されます。
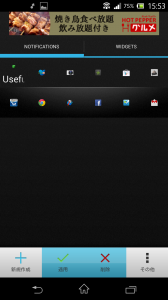
- 変更するとき、並び替えはできないので、アイコンを削除して再度並べ直しが必要です。
上記の画面で通知領域をタップすると再度設定画面が開きますので、削除したいアイコンをタップすれば消えます。デザインの変更も可能です。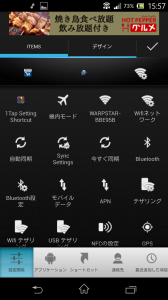
- 削除する場合は手順3.の画面でトグルを長押しし、ゴミ箱アイコンをタップします。(目のアイコンみたいなものはactive/非activeを選択できますので、複数設定しておいてシチュエーションに応じて切り替えて使用もできそうです。

Tips4:ポケットやカバンから出した時に自動的にロック画面を出す
Xperia Zの電源ボタンは歴代Xperiaで一番押しやすい位置にあります。なのであまり意味は無いかもしれないですが、ポケットやカバンから出した時に勝手にロック解除画面が表示されるとう便利アプリです。
Auto Screen On (無料アプリ)
設定は英語になってますが、2箇所しか設定しないので簡単です。
<使い方(初期設定)>
- アプリを開き
手帳型ケースに入れてる人などもカバーを開くとロック解除画面が出ると思うのでオススメですー>茶ダルマさんへ
[youtube]http://www.youtube.com/watch?v=dhFJvtZ-GSI&feature[/youtube]
Tips5:電源ボタン以外で画面消灯させる
Tips4の反対機能です。電源ボタン押しやすいから(゚⊿゚)イラネっていう人も多いかもですが、ステータスバーをもっと活用するシリーズでTips最後まとめてみますw
Screen Off and Lock (無料アプリ)
※GX/SX/AXではうまく動作しませんでしたがXperia Zでは正常動作しました。
<初期設定と使い方>
- Screen Off and Lockの設定を開き、「ステータスバーのショートカットを有効にする」に✔、ほか使いたい機能を設定。


- 「←」で戻ります。その後隣の「Screen Off」をタップ。重要事項説明をしっかり読んで「OK」。一度画面が閉じます。
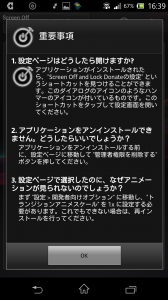
- 再度「Screen Off」を開くと「デバイス管理者を有効にしますか?」と聞かれるので「有効にする」を選択。
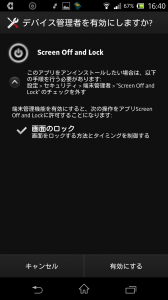
これでアプリが有効になりました。 - 通知領域を下ろしてみると画面ロック表示がありますのでタップすれば画面が消灯します。
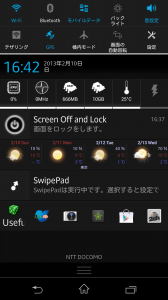
このアプリはアンインストールするのに一手間かかります。(通常のアンインストールでは削除できない)
<アンインストール方法>
まとめ
この5つの策を導入するとデカくて使いにくいなぁー、が多少マシになるかと思います。
(まだまだたくさんのユーティリティがありまして、更に便利になるワザがいくつかあります。中級編を書きたいのでまた別途まとめる予定ですが、忘れてたら催促してやって下さいw)







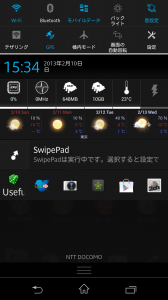
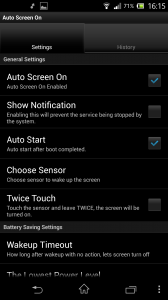

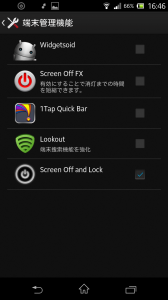
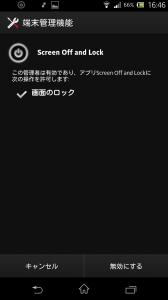

すみません。SmartWatch MN2の事で教えてください。
Xperia Z でSmartWatchを使いたいのですがdocomoのメールを着信通知さすのに必要なソフトと設定方法を教えて頂けませんか。
@shogun3
Widgetsoidでしたか!ありがとうございました、早速インスコしてみます!
すみません、ひとつ教えてほしいことが。
HelloStatusBarの紹介にあるSS(右側)のステータスバーに乗っているRAM容量やバッテリーの表示は何というアプリでしょうか?
Widgetsoidというアプリです。トグルスイッチを設置するのがメインのようですが、最近のXperiaには付いてますので情報表示用として入れてます。
https://play.google.com/store/apps/details?id=com.jim2