カスタム用の素材(apkやzipなど)をPCでダウンロードしたとき、今まではPCとケーブル接続するかDropbox経由でやり取りしていましたよ、私。
世の中には便利なアプリがあって、そういうのを見つけるのも私の趣味みたいなものなのですが、今回考察するAirDroidというアプリが2.0にバージョンアップし、今までよりも使い勝手が良くなったことで自分の中でマストアイテムとなりました。
簡単にいえば、同一ネットワーク上のPCとXperia間をWi-Fiで接続し、ファイルの送受信は当然のことながら端末内部のデータにアクセスできるプリでした。それが2.0にバージョンアップしたことで3G回線からもアクセスできる(*1)ようになったりケータイお探し、カメラをコントロールできたりするようになったりしました。
またrootedのみの機能などもあります。(常用するかは別として) この辺りを中心に考察してみます。
#AirDroidのレビューは各所でされてますので、、、
*1:無料版は転送制限が100MB/月になります。
アプリの入手
Google PlayからAirDroidアプリをダウンロードしインストールするだけです。
初期設定と接続方法
これまた非常に簡単です。
- XperiaのWi-FiをON>PCと同じWi-Fiネットワークに接続
- アプリを起動>スキップ
AirDroidのアカウントは作成しなくてもGoogleアカウントやFacebook、Twitterアカウントと連携できるのでここはスキップして大丈夫です。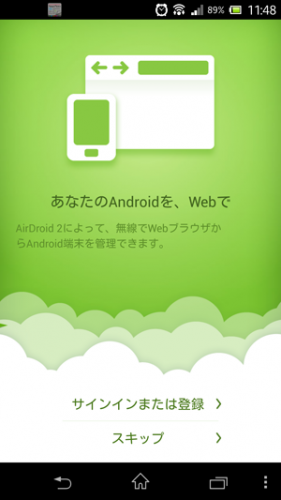
- 初期画面が表示>記載されたURLをPCからアクセス。(http://192.168~は自宅のネットワークによって変わります。また複数機器を接続している場合、IPアドレスが変わりますので、http://web.airdroid.com/に接続しお気に入りに入れておくと良いかもです。
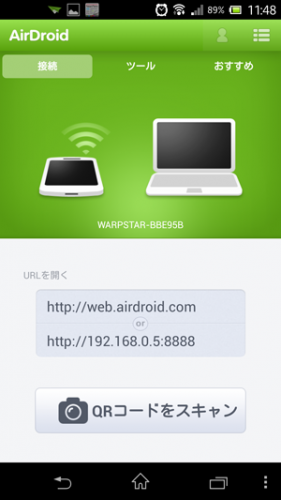
- 右上の人のアイコンをタップ、Google/Facebook/Twitterのいずれかを選択。(今回はGoogleアカウントと接続させます)
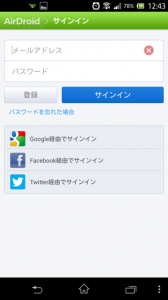
- 端末管理機能を有効化する場合は「Turn on now」をタップ。主に「ケータイお探し機能」を使う場合にONにします。しない場合は「Later」を。
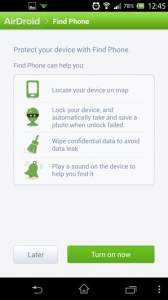
AirDroidの「ケータイお探し機能」はAndroid OS標準でAndroid Device Managerでお探し機能がサポートされましたが、このAirDroidのお探し機能は何気に高機能なので有効にしておくと良いかもです。(後述します)
もしここでONにした場合の解除方法は
設定>セキュリティ>端末管理機能>AirDroidの✔を外します。(外さないとアンインストールできません)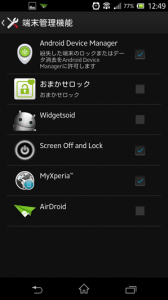
- PCからhttp://web.airdroid.com/にアクセス。ウインドウのサインイン経由は手順4.で選択したサービスを選択。
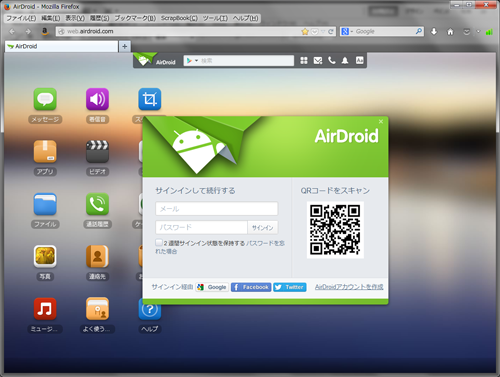
- 小画面が開き、アクセス権を確認し「承認する」
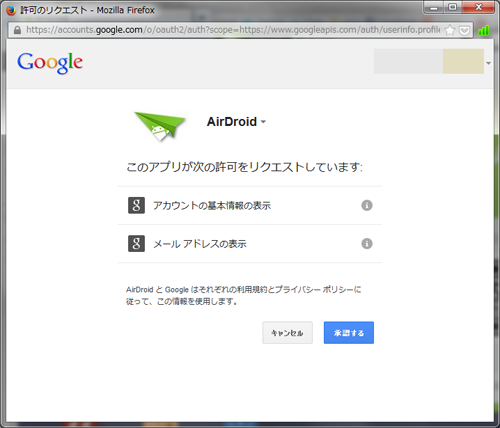
- 端末を検索⇒接続しにいき、完了すると端末側で通知音とともに接続された旨表示が変わります。
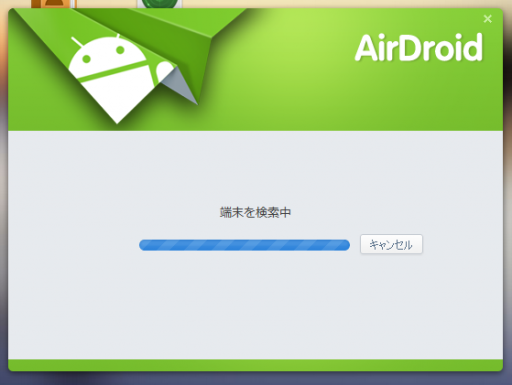
- 初期画面右上のメニューより「設定」>スリープモードにしない>ON
これで自動的にタイムアウトしなくなります。(5分くらい通信しない状態が続くと自動切断されます)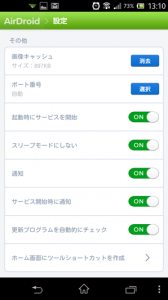
設定変更後、設定を反映させるために一度AirDroidを終了する必要があります。
次回以降はXperia側でAirDroidを起動し、PCからhttp://web.airdroid.com/にアクセスし、初期設定と同じアカウントで接続すればつながります。
(ログインに関する注意事項)
「2週間サインイン状態を保持する」に✔を入れてからログインすると毎回サインインする必要なく、しかもXperia側でAirDroidを起動する必要なく、PCからXperiaに繋ぎにいきますが、複数端末を利用する場合、初期設定した端末と自動的に接続されてしまいますので、サインイン状態を保持しないようにしています。
ただし、「ケータイお探し機能」をちゃんと使おうということであれば、サインイン状態を保存し、2週間毎にPCにからアクセスするのがよいでしょう。
使い方
画面見れば一目瞭然なので詳しくは書きませんが。。
<ファイル送受信>
ファイル>ROM領域(SDカード)、microSD領域(外部SDカード)から目的のファイルへアクセスします。
なお、Firefoxではフォルダのアップロードはできませんでした。(chromeなら大丈夫?)
このファイルメニューではシステムファイルの中身を見ること、コピーができます。
残念ながらファイルの送り込みはできません。
<スクリーンショット>
正確にはスクリーンを動画風にキャプチャし続けるモードです。こちらはroot権限が必要です。アプリを起動するとXperia側でSuperuser認証が出ますので「許可」すると画面のキャプチャが始まります。
カメラアイコンを押すとキャプチャできます。
考察ブログ書く時に便利かな、と思いましたが実際はXperiaの電源+音量(小)でキャプチャするとDropboxのcamera uploadフォルダに上がるので、わざわざAirDroid立ち上げるまでもないんですけどねw
<カメラ>
こちらは「ケータイお探し機能」と連動して使うと良さそうな機能です。AirDroidが起動できれば、端末を操作すること無くカメラ映像をPCに表示させることができます。
(ちょっと見づらいですがAirDroid画面の中の小画面にはXperiaのカメラから映された映像が表示されています。もちろんXperiaからカメラが起動していることは分かりません)
冒頭にも書きましたが、ログインするときに2週間保存に✔を入れておくとXperiaからAirDroidを起動せずとも端末にアクセスできるようになっていて、万が一紛失した場合、このカメラ機能を使うともしかしたら見つかりやすいかもしれません。(電源OFFされてたり、ログインから2週間以上経っていたららダメですけども)
こんな感じで場所の特定と着信音を鳴らすことができます。プレミアム登録(有料)すればフロントカメラによる撮影もできるようです。
<Toolbox機能>
これも面白い機能の一つです。AirDroid画面の右中央の「Toolbox」です。ここからXperiaにURLや文字、アプリ、ファイルを送れるのです。
特にクリップボードにテキスト(文字)を送れるのは結構使えそうです。(目の前にPCあるわけですので、あえて端末から文字を投稿することはあまりないかも。。あ、キャリアメールとかには良いかもですね)
「テストテストテスト」というテキストをXperiaに送ってみました。
端末で「貼り付け」してみると。。。
次にURLを送ってみます。https://xperia-freaks.orgを送ってみました。
デフォルト指定しているブラウザ(私はchrome)でこのURLが開きました。
ちなみにファイルを送る場合はSDカード\airdroid\uploadに送られます。
アプリ(apk)は設定>セキュリティ>提供元不明のアプリに✔が入っていれば、PCに保存したapkファイルをドラッグ・アンド・ドロップし、Xperiaにインストールすることができます。
ただしこのインストールはユーザアプリ領域へのインストールとなります。システム領域(system\app)には入らないです。
ほら!何となく使えそうでしょ?w
その他、写真のみ閲覧⇒コピーしたり、連絡先一覧を編集(追加・削除)できたり、着信音を設定したり、なんと通話(Xperiaからダイヤル発信するのですが)ができたりと非常に多機能アプリです。
まとめ
AirDroidの使い道としてはPCにダウンロードしたカスタム用ファイルの送信とシステムファイルをバックアップしたりするために自分的にはマストアイテムとしてどの端末にも入れることにしました。
最近はXposedで元のシステムファイルを変更すること無くカスタムができるようになってきましたので、バックアップ目的よりXposed用のapkファイルの送信やUCCW用のuzipファイルの送信などで使うと非常に便利だと思います。
今まで端末にファイルを送ったりするときはXperia側の防水キャップを外し、USBケーブルを接続し、という手順が省略できるのでいろいろ捗るのではないでしょうか。ぜひ使ってみてくださいね!

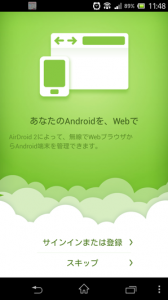
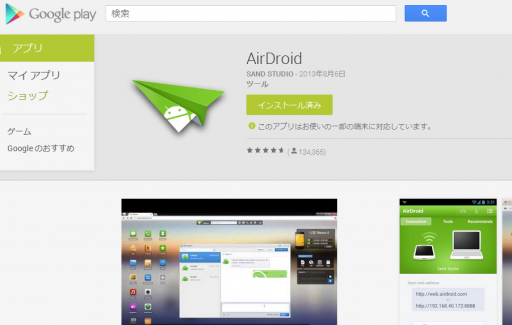
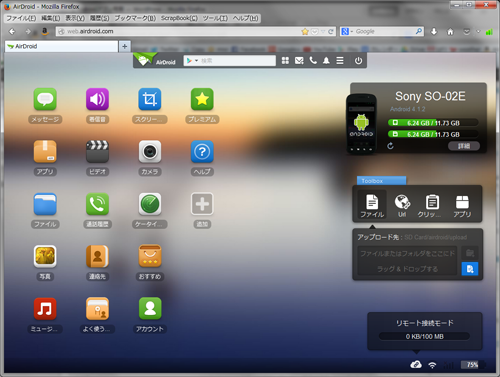
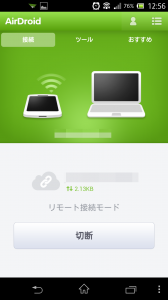

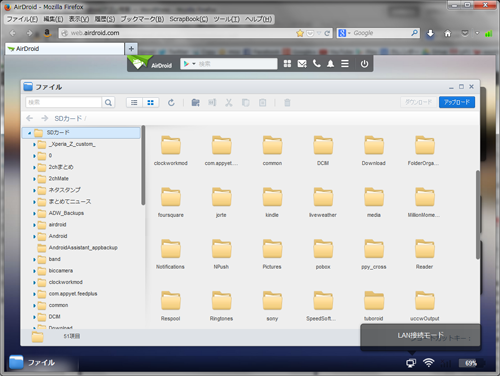
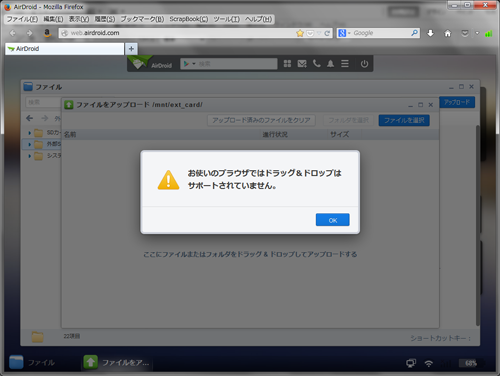
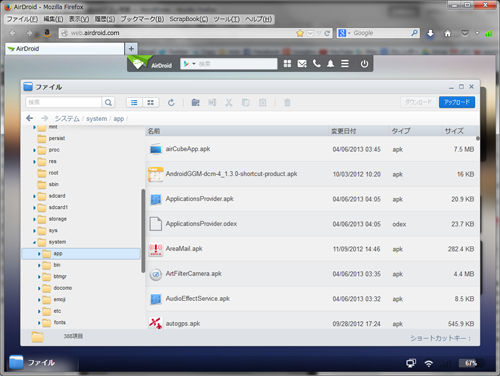
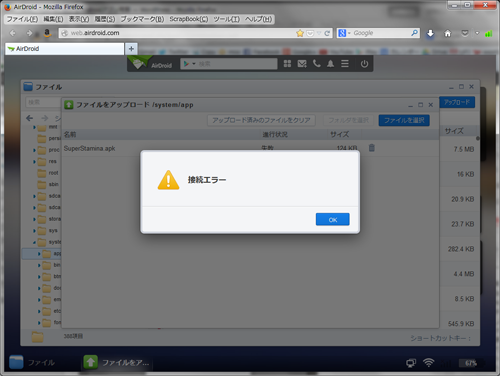
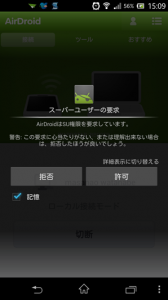
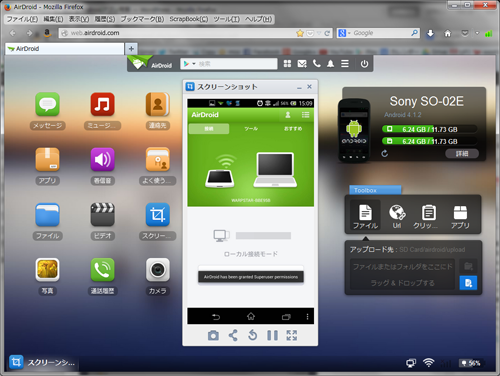
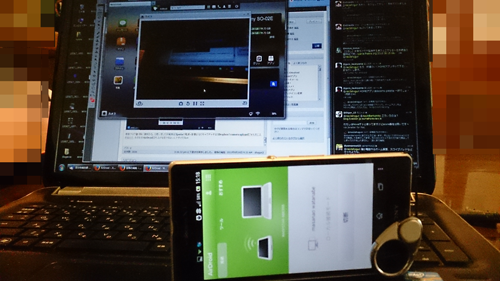
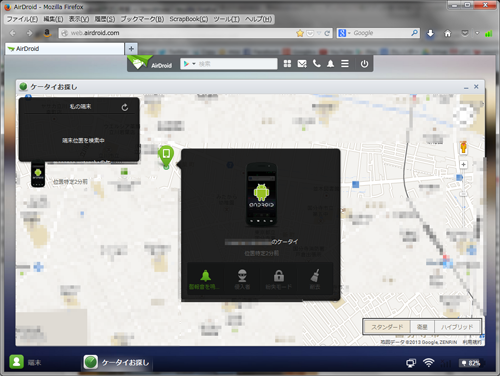
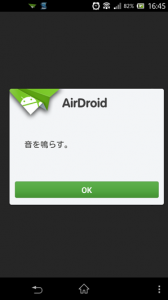
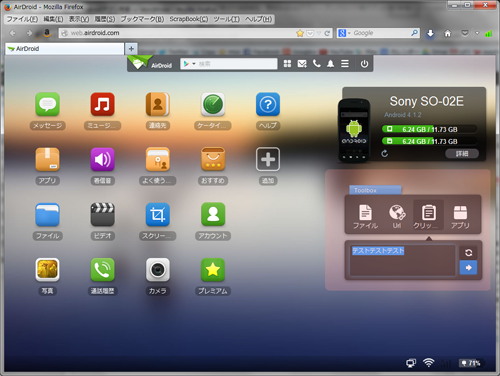
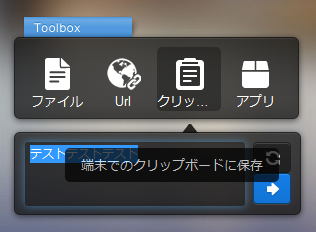
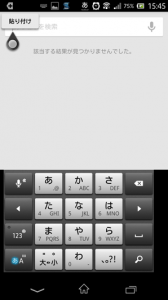
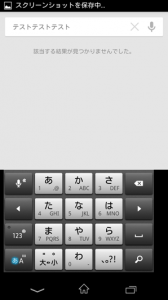
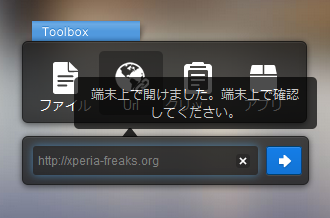
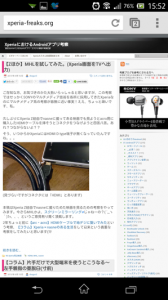
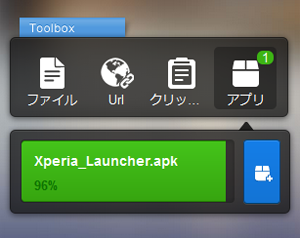
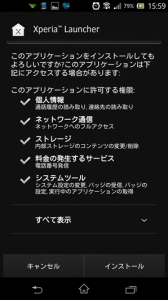

@ひら さん
Android4.*以降SDへの移動、インストールは不可です。
もしやるとするならLink2SDを使う。SDをパーティションを区切り2ndをex4でフォーマットする。
アンドロイド初心者です(所有機Xperia SP)
記事とは関係ないことなのですが、質問させてください
SDカードにアプリをデフォルトでインストールできるように設定したいのですが、その設定方法が分かりません・・・
App2SDのようなソフトを使っても出来ませんでした
アドバイスをもらえると幸いです
よろしくお願いします