ビギナーシリーズ第2弾として、初スマホデビューを果たす前にやっておくべきこと、知っておくべきことをまとめました。スマホを手にしてあれこれ戸惑う前に事前に設定しておきましょう!

(画像はITmediaの記事より。左からXperia arc、Xperia acro(SO-02C)、IS11S)
#既にXperia(Android)ユーザな方には・・・な話と思いますが、周りでスマホを考えてる人がいたら(宜しければ)教えてあげてください。m(__)m
◆スマホ入手する前にできること◆
購入前にやっておくとラクなことをまとめました。
- Googleアカウント登録
- Android携帯を使う上での必須事項
登録したアカウントはGmailサービスのメールアドレスにもなります。Xperiaを手に入れた後、Androidマーケットからアプリをダウンロードしたり、連絡先を保存したりとAndroidケータイを使う上でも必ず設定が必要になります。 - Googleアカウント登録について
は今後長く付き合うので、アカウント(メールアドレス)は吟味して決めたいですよね。もちろん既に持ってる場合はそれをそのまま使えますが、新たに取得してもOKです。アカウントを登録するにはPCがあればベストです。(マンガ喫茶とかでもOKですが個人情報を消すのを忘れないように!)
<設定方法>
- Googleアカウント登録サイトから登録。
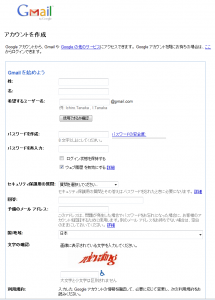
- 必要事項を入力し、「同意して、アカウントを作成します」をクリック。
登録の仕方はこちらのサイトが詳しいですので分からない方は参考にしてみてください。 - 登録が終わったらweb上ですぐに使い始めることが出来ます。Xperiaを手に入れたら初期設定でGoogleアカウントを登録するようになっていますので、スムーズに設定できるようになると思いますよ。
- Android携帯を使う上での必須事項
- アドレス帳の移行
<従来>
ガラケー本体(かdocomoなどの電話帳お預かりサービス)にアドレス帳を登録してたと思います。これをGmailの連絡先に登録することができます。一度登録しておくとPCとスマホ間で常に同期をとってくれますのでPC側で連絡先を編集してもケータイ側にも反映してくれますので非常に便利です。(不意の故障などで機械を交換することになってもGoogleアカウントで管理されてますので移行などは不要になります。)<今回>
事前にガラケーからデータをエクスポート(出力)し、手順1で登録したGoogleアカウントにインポート(入力)することで、受け取った後初期設定すれば電話帳もすぐに使える状態になるため、事前にやっておくことをオススメします。<移行作業>
- ガラケー側のアドレス帳をSDカードに出力(バックアップ)。
- SDカードには(機種によって違うと思いますが)日付+時刻.vcfという形式のファイルがあると思います。これをPCにコピーします。
- PCのGmailサイトの「連絡先」>左下のほうにある「連絡先をインポート…」>SDからコピーしたvcfファイルを選択し「インポート」をクリック
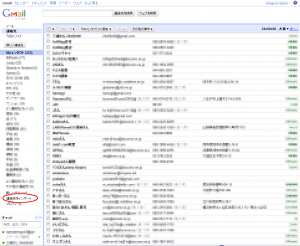

- インポートされると画面のようにアドレス一覧が表示されると思います。ガラケー時代に重複したアドレスそのままになってるのを結合させたりなど、Gmail上で連絡先を編集したりcsv形式でダウンロード、エクセル上で編集し再度エクスポートしたりして修正します。
- Xperiaを手に入れたら、menu>設定>アカウントと同期>「g」アイコンタップ>連絡先を同期にチェックが入っているのを確認。

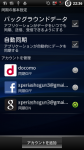

- ・・・Googleを最大限活用する策として上記のやり方を書きましたが、arcからはガラケーのSDカードにアドレス帳をバックアップしてあれば、そのSDカードをXperiaに差し込み、Xperiaの連絡先アプリからインポートさせることもできるようです。(^^ゞ こちらのブログを見ると手順も書いてあって分かりやすいかもです。
(便利になってるなーww)
-
Twitter・Facebook等アカウント
既に取得されている方はもちろん不要です。TwitterとかFacebookなんかやらねー、って人も不要ですが、ガラケーと違って大きな画面でスクロールしながら見られるので、使い勝手はものすごく良いですよ。
Twitter閲覧アプリはたくさんあります。各々特徴がありますので、それはまた別の機会に。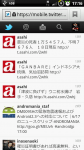
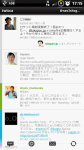
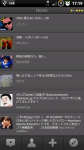
(左から標準のブラウザ/twicca/TweetDeck)
これだけやっておけばガラケーから乗り換えるときも比較的スムーズに使いこなせるんではないでしょうか。
◆i-modeからの移行◆
ガラケーに残したデータの移行についてまとめました。
- i-modeメール
i-modeメールはSPモードメールになりますが、初期設定などは不要でそのまま利用できるので問題ないでしょう。 - ガラケーに保存してたメールの移行
SPモードメール取扱説明書上はできないと書いてありますが、こちらの手順で移行できるようです。 - 撮影画像(動画)について
ガラケーで使っていたSDカードはそのまま使うことができますのでそのまま利用するのも手ですが、SDカードの容量が小さかったりするとすぐにデータが溢れてしまいます。
一番いいのはガラケーのSDのデータを一旦PCに移し、XperiaのSDに移すこと。しかしPCが無い場合などは以下のやり方で移行させることができます。Dropboxアプリを用いて旧SDからアップロード→新SDでダウンロード
- Googleのウェブアルバム「Picasa」のが使えるアプリ
Picasa Toolを使って旧SDでアップロード→新SDでダウンロード
- i-mode有料サイト解約
i-modeサイトは基本的に見られなくなりますので、ガラケーで解約する必要があります。月末締めなので解約を忘れずに!(NAVITIMEはスマホ版もありますが、別サービスらしくi-mode契約が引き継げないそうです。)
(ちなみに今までガラケーで見ていたiモード非公式サイトはAndroidアプリのGalapagos Browserを使うと見られる可能性がありますよ!)
- iコンシェル
なんだかスマホでも利用できるようになるそうです。157円の有料サービスのままです。(docomo公式) - iアプリ
これは残念ながら使えなくなります。ただ同様のアプリはたくさんあると思いますよ。もちろん無料で!
(jigブラウザとかありましたね)
◆Androidアプリのダウンロード方法◆
上で少しAndroidアプリについて触れましたが、有料/無料アプリはAndroidマーケットというところで自由にダウンロードするこができます。今まではXperiaを手に入れ、Googleアカウントを端末に登録しないと見られなかったのですが、今はweb(PC)でいろいろ探すことができます。(PCにダウンロードできないのですが)
事前にどんなアプリがあるのかを見ることができます。
もちろん、Xperiaが手元にあればwebからダウンロードさせることもできちゃうんです!
ではさっそく見てみましょう。
- Androidマーケット(https://market.android.com/)にアクセス
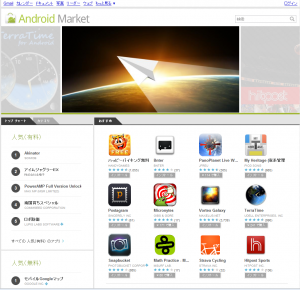
Xperiaで探すこともできますが、手元になくてもこのサイトで事前に確認して使い勝手の良さそうなアプリを探しておくことができます。たいていスクリーンショットが貼られていますのでよりイメージしやすいかもです。残念ながら「お気に入り」機能は無いので、使ってみたいアプリのページを表示した状態でURLをコピーしてメモ帳などに貼り付けておくと、Xperiaを手に入れてから簡単にインストールができると思います。
- もし手元にXperiaがある方は、右上の「ログイン」で、上記で取得したアカウント(メールアドレス)とパスワードを入力します。
- 右上の「マーケットアカウント」>注文タブの隣の設定タブ(ちょっと見にくい)でXperiaが表示されてると思います。
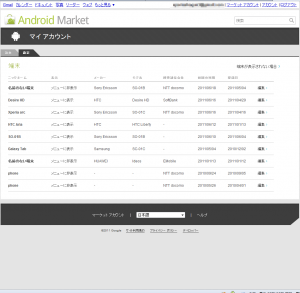
(Xperiaでゴニョゴニョいろいろやってた関係で名前のない端末とかあります、、ばっちいww) - 自分の端末が表示されてるのを確認できたら、アプリをダウンロードしてみます。
- メモ帳に残したアプリのURLを入力(コピペ)してEnter押下し表示させます。今回はDropboxです。赤丸をしたところが「インストール」と表示されてると思いますので、クリックします。
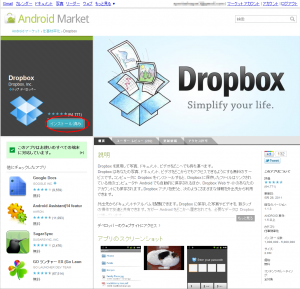
- インストールをタップすると小さいウインドウが開き、注意事項(何にアクセスするアプリか、など)を熟読し、右下の「インストール」をクリックします。少し待っているとXperia側でダウンロードが始まり、インストールされます

もちろん、Xperiaのアプリ一覧からマーケットでアプリを検索し、ダウンロードさせることもできます。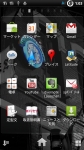

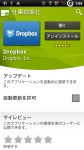
こんな感じで使っていくといいと思います。
アプリ紹介サイトはいろいろあります。法人がやってるもの、個人がやってるもの(ここもそうですねw)
アプリ紹介サイトの有名どころ(まず見たほうがいいところを簡単に)を書きますので、購入前であっても情報収集していくと非常に楽しいXperiaライフを送れると思いますよ♪
- アンドロイダー:http://androider.jp/ 機種別のオススメアプリなども紹介されてます。自分も大変お世話になりましたw
- オクトバ:http://octoba.net/ こちらも落ち着いた感じで見やすいサイトです。
- アンドロナビ:http://andronavi.com/ NEC系のBIGLOBEが運営してます。
- アプリコ:http://appliko.jp/ NTT系のOCNが運営してます。(初めて見つけたw)
ちなみに、、、アプリをたくさん入れ過ぎると動作が極端に遅くなる場合があります。何事もホドホドに。。


[…] ※事前にGoogleアカウントの登録、及びXperia acroでのアカウント設定が必要です。 […]
[…] 事前にGoogleアカウント登録は済ませておいてください。(事前準備等はこちらで考察) […]
こんばんは。
とても丁寧な解説書ですね!!
改めて走~~召参考になりました^^
iモードメールは、iモード.netを申し込んで芋煮という手段もあります。PCでも閲覧可能です。
SPモードアプリの評判が、イマイチなこともあり購入当初(2010.5~)からiモード.netを
継続させています。【モペラ+iモード.net→SPモード+iモード.netへ】参考まで。。。